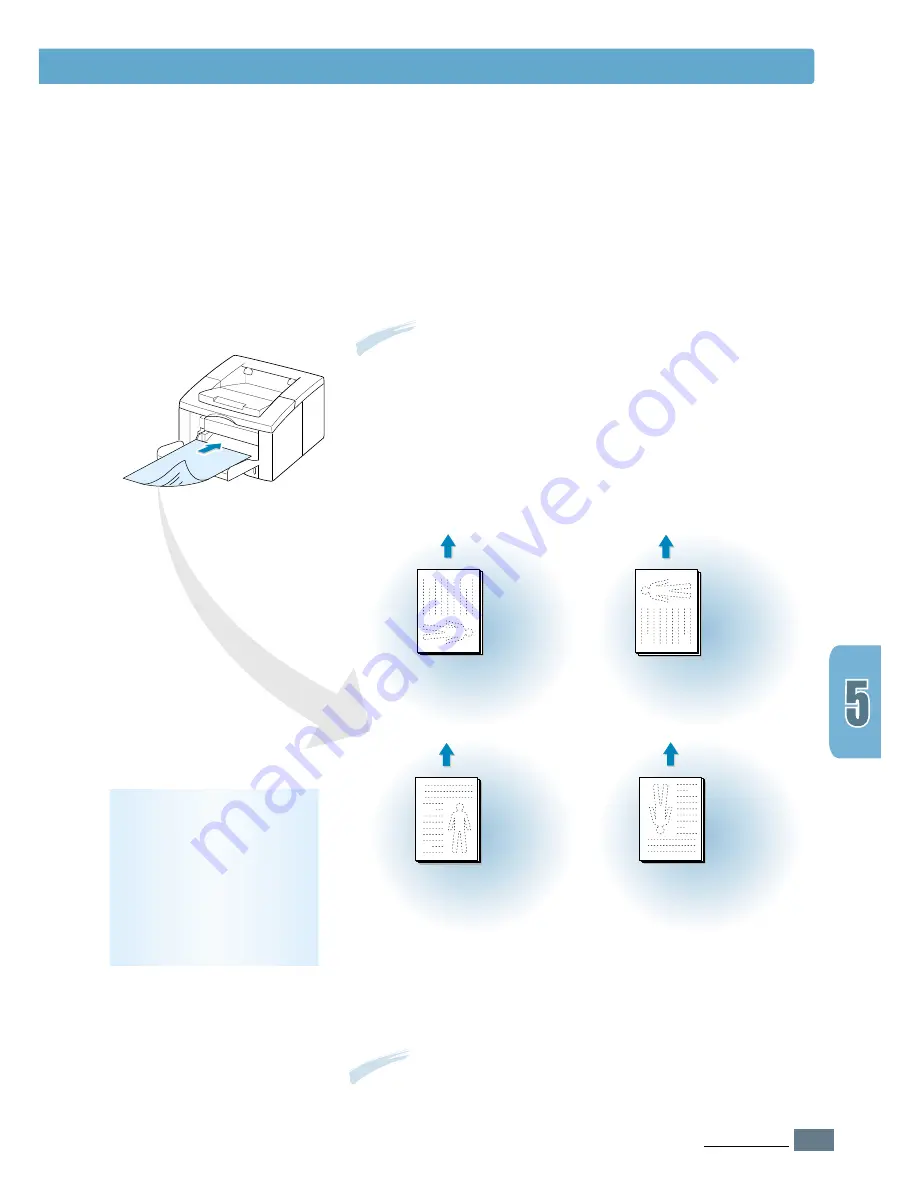
5.
9
P
RINTING
T
ASKS
7
You are prompted to reinsert the paper into the Manual
Tray. Click
OK
on the screen to start printing the second
side. The printer automatically prints only the even-
numbered pages.
Note: You must press the Demo button to start printing each time
you load the printed page into the Manual Tray.
5
Start printing. The printer automatically prints only the
odd-numbered pages.
6
Gather up the printed pages, and reload them into the
Manual Tray one sheet at a time in the order that they are
printed.
The following illustrations show you how to put the printed
pages back into the printer.
Printing on Both Sides of the Paper (Manual Duplexing)
Flip on Long Edge
in the
Landscape
orientation
Flip on Long Edge
in the
Portrait
orientation
Flip on Short Edge
in the
Landscape
orientation
Flip on Short Edge
in the
Portrait
orientation
Note: If you have selected the Face Up Tray option in Step 3,
the last page is placed on the top of the stack. Do not
rearrange the pages before reloading them to print the second
side.
(left edge toward
the printer)
(top edge toward
the printer)
(right edge toward
the printer)
(bottom edge
toward the printer)
Remove the printed
pages, and reload them
into the Manual Tray one
sheet at a time with
the
printed side face down
.
Note: Duplexing can cause
the printer to become dirty
more quickly and can
therefore reduce print
quality. See “Cleaning the
Printer” on
page 6.4
if the
printer becomes dirty.






























