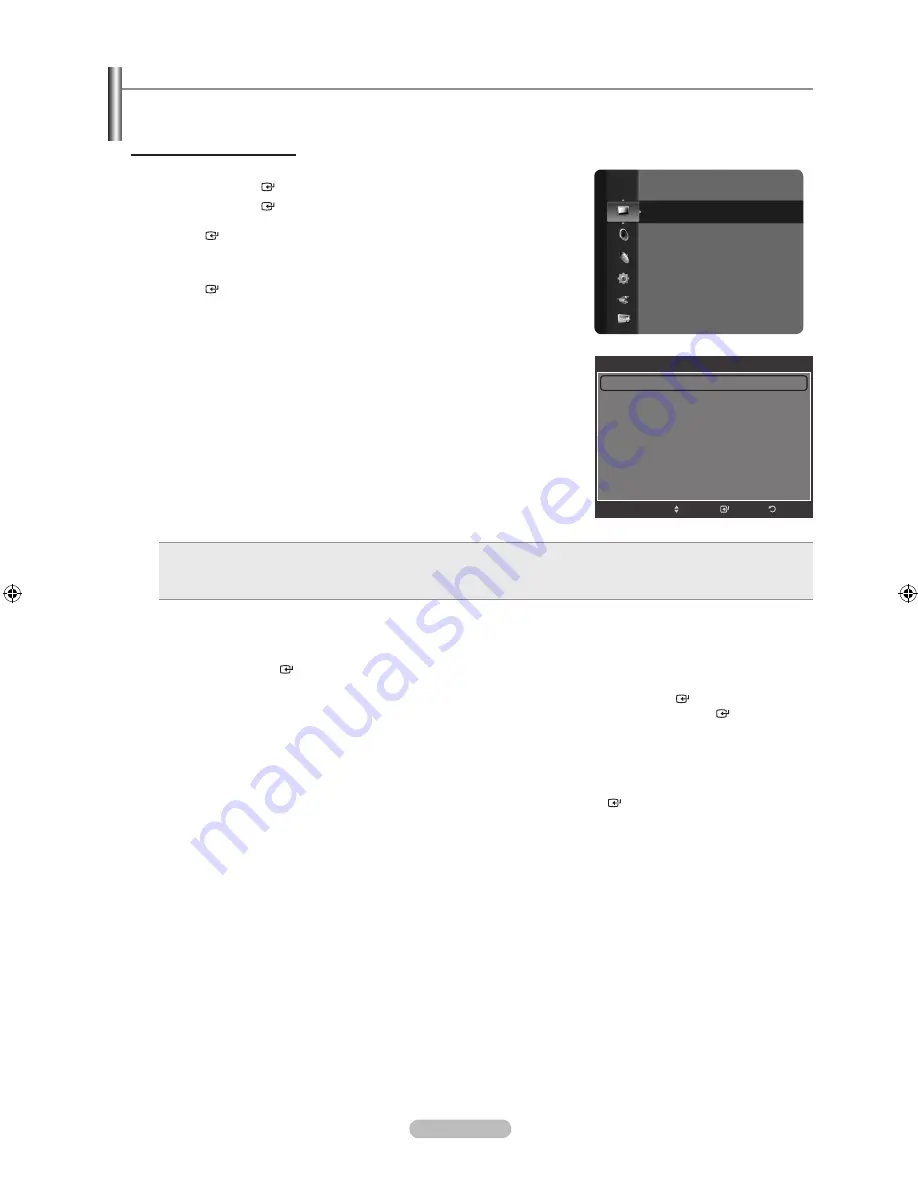
English - 2
Adjusting the Detailed Settings
Samsung’s new TVs allow you to make even more precise picture settings than previous models. See below to adjust
detailed picture settings.
Activating Detailed Settings
1.
Press the
MENU
button to display the menu.
Press the
ENTER
button to select “Picture”.
2.
Press the
ENTER
button to select “Mode”.
Press the ▲ or ▼ button to select “Standard” or “Movie”, then press the
ENTER
button.
“Detailed Settings” is available in “Standard” or “Movie” mode.
3.
Press the ▲ or ▼ button to select “Detailed Settings”, then press the
ENTER
button.
In PC mode, you can only make changes to “Dynamic Contrast”,
“Gamma” and “White Balance” from among the “Detailed Settings” items.
Black adjust: Off/Low/Medium/High
You can select the black level on the screen to adjust the screen depth.
Dynamic Contrast: Off/Low/Medium/High
You can adjust the screen contrast so that the optimal contrast is provided.
Gamma: - ~ +
You can adjust the Primary Colour (Red, Green, Blue) Intensity.
Colour Space: Auto/Native/Custom
Colour Space is a colour matrix composed of red, green and blue colours.
Select your favourite Colour Space to experience the most natural colour.
Auto:
Auto Colour Space automatically adjusts to the most natural colour tone based on programme sources.
Native:
Native Colour Space offers deep and rich colour tone.
Custom:
Adjusts the colour range to suit your preference.
•
•
•
Customizing the Colour Space
Colour
: Red/Green/Blue/Yellow/Cyan/Magenta
Adjusts the Colour range to suit your preference. “Colour” is available when “Colour Space” is set to “Custom”.
Press the ▲ or ▼ button to select “Red”, “Green”, “Blue”, “Yellow”, “Cyan” or “Magenta”.
Press the
ENTER
button.
Red/Green/Blue
: In “Colour”, you can adjust the RGB values for the selected colour.
Press the ▲ or ▼ button to select “Red”, “Green” or “Blue” to change it. Press the
ENTER
button.
Press the ◄ or ► button to decrease or increase the value of a particular item. Press the
ENTER
button.
Reset
: Resets the colour space to the default values.
White Balance: R-Offset/G-Offset/B-Offset/R-Gain/G-Gain/B-Gain/Reset
You can adjust the colour temperature for more natural picture colours.
R-Offset/G-Offset/B-Offset/R-Gain/G-Gain/B-Gain
: Changing the adjustment value will refresh the adjusted screen.
Select the required option by pressing the ▲ or ▼ button, then press the
ENTER
button.
Press the ◄ or ► button until you reach the optimal setting.
Reset
: The previously adjusted white balance will be reset to the factory defaults.
Flesh Tone: - ~ +
You can emphasize the pink ‘flesh tone’ in the picture.
Press the ◄ or ► button until you reach the optimal setting.
Changing the adjustment value will refresh the adjusted screen.
Edge Enhancement: Off/On
You can emphasize object boundaries in the picture.
xvYCC: Off/On
Setting the xvYCC mode to On increases detail and colour space when watching movies from an external device (ie.
DVD player) connected to the HDMI or Component IN jacks. You must set the Picture Mode to Movie to enjoy this
feature.
“xvYCC” is available when the picture mode is set to “Movie”, and the external input is set to “HDMI” or
“Component” mode.
If xvYCC function is active, PIP cannot be selected.
➣
➣
➣
➣
➣
➣
Detailed Settings
Black Adjust
: Off
►
Dynamic Contrast
: Low
Gamma
: 0
Colour Space
: Native
White Balance
Flesh Tone
: 0
Edge Enhancement
: On
Enter
Move
Return
Mode
: Standard
Backlight
: 7
Contrast
: 95
Brightness
: 45
Sharpness
: 50
Colour
: 50
Tint (G/R)
: G50/R50
Detailed Settings
Picture
BN68-01702J-00Eng.indb 26
2008-10-08 �� 5:36:30
















































