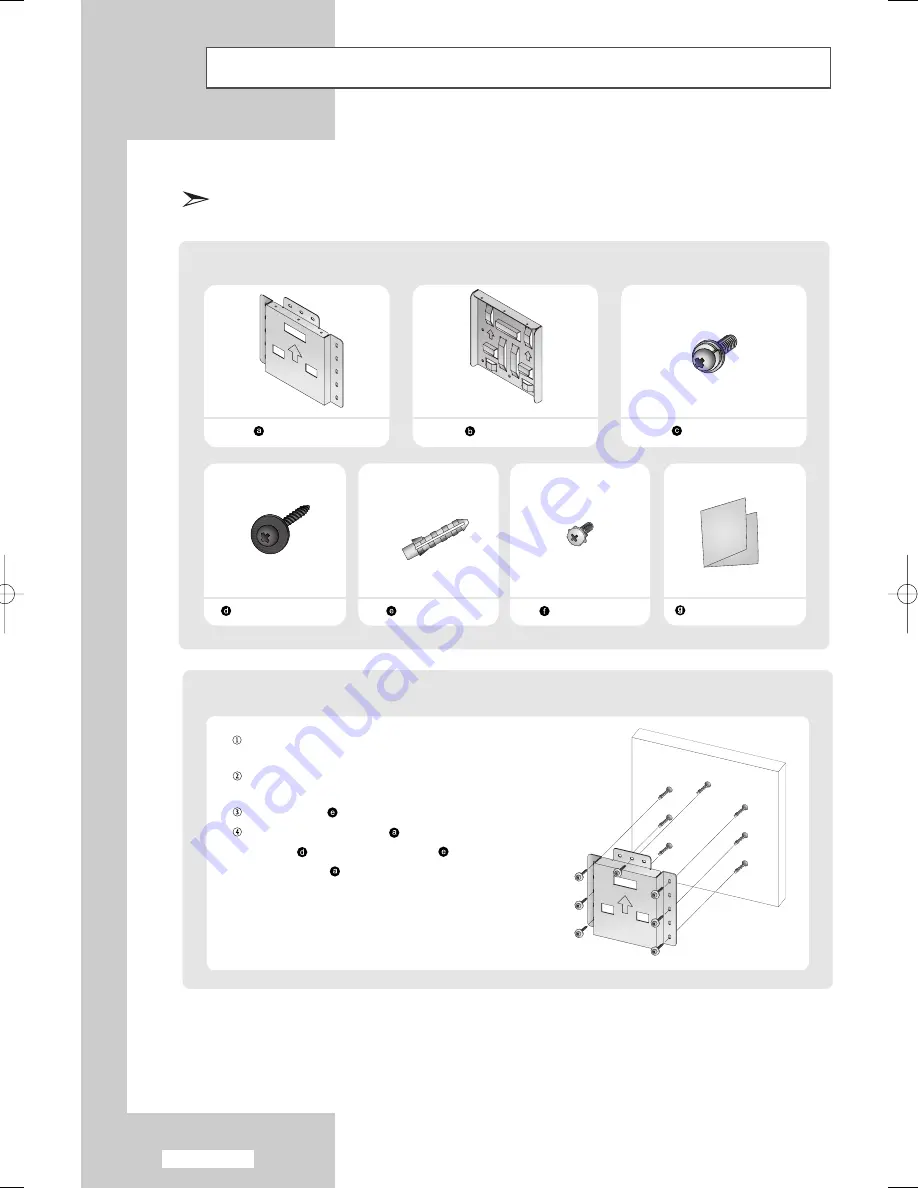
English-84
Installing the Wall Mount Kit (LE32R51BD, LE32R41BD)
This installation is to be used when attaching the wall mount to a concrete wall.
When attaching to other building materials, please contact your nearest dealer.
Components (Sold separately)
Wall-Bracket
Set-Bracket
Screw: 8EA
Wood Screw: 7EA
Anchor: 7EA
Screw: 3EA
Installation Guide
How to assemble the Wall Mount Bracket
1
Mark the location on the wall where the hole
will be drilled.
Drill a hole of 35mm depth on the marked
location.
Fix anchors
on each hole on the wall.
Connect wall-bracket
to the wall with wood
screws
after fitting anchors
into the
wall-bracket
.
Note: If the bracket is not firmly fixed to the wall, LCD TV
can fall off.
M6 X L14
M4 X L25
M4 X L8
02 BN68-00905A-X0Eng.qxd 4/6/05 3:15 PM Page 84








































