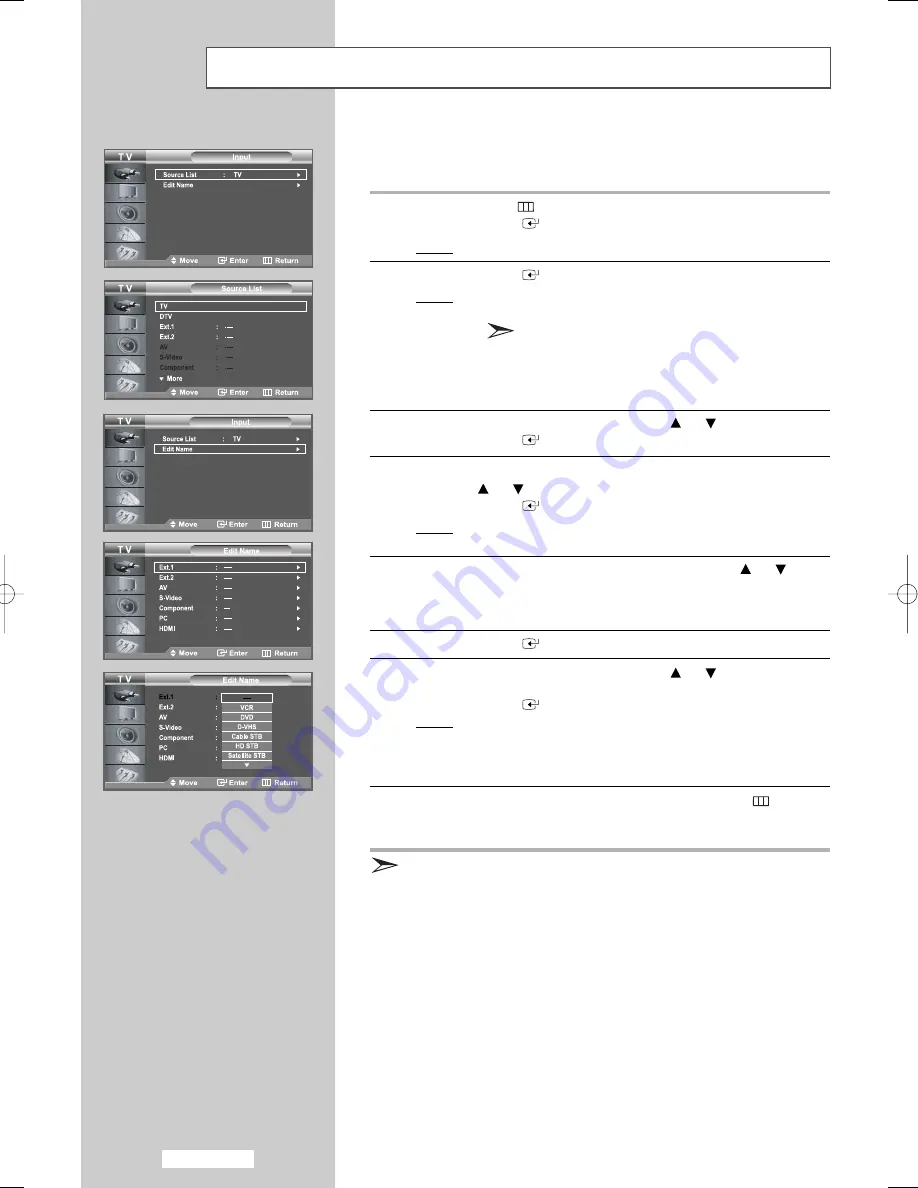
English-48
Selecting a Device from External Sources
Your set enables you to choose which audio/video signals are output to
the external connector.
1
Press the
MENU
button.
Press the
ENTER
button to select
Input.
Result:
The options available in the
Input
group are displayed.
2
Press the
ENTER
button.
Result:
The options available in the
Source List
menu are
displayed.
When no external device is connected to your set,
only
TV
,
DTV
,
Ext.1
,
Ext.2
are activated in the
Source List
.
AV
,
S-Video
,
Component
,
PC
,
HDMI
are activated only when they are connected
to your set.
3
Select the required device by pressing the
or
button.
Press the
ENTER
button.
4
Repeat step
1
.
Press the
or
button to select
Edit Name
.
Press the
ENTER
button.
Result:
The options available in the
Edit Name
menu are
displayed.
5
Select the device that you wish to edit by pressing the
or
button.
The following options are available:
Ext.1 - Ext.2 - AV - S-Video - Component - PC - HDMI
6
Press the
ENTER
button.
7
Select the required device by pressing the
or
button
repeatedly.
Press the
ENTER
button.
Result:
The following options are available:
---- - VCR - DVD - D-VHS - Cable STB - HD STB
- Satellite STB - AV Receiver - DVD Receiver - Game
- Camcorder - DVD Combo - DHR - PC
8
When you are satisfied with the setting, press the
MENU
button
to return to the previous menu or press the
EXIT
button to return to
normal viewing.
DHR: DVD HDD Recorder
01 BN68-00905A-X0Eng.qxd 4/6/05 4:08 PM Page 48
















































