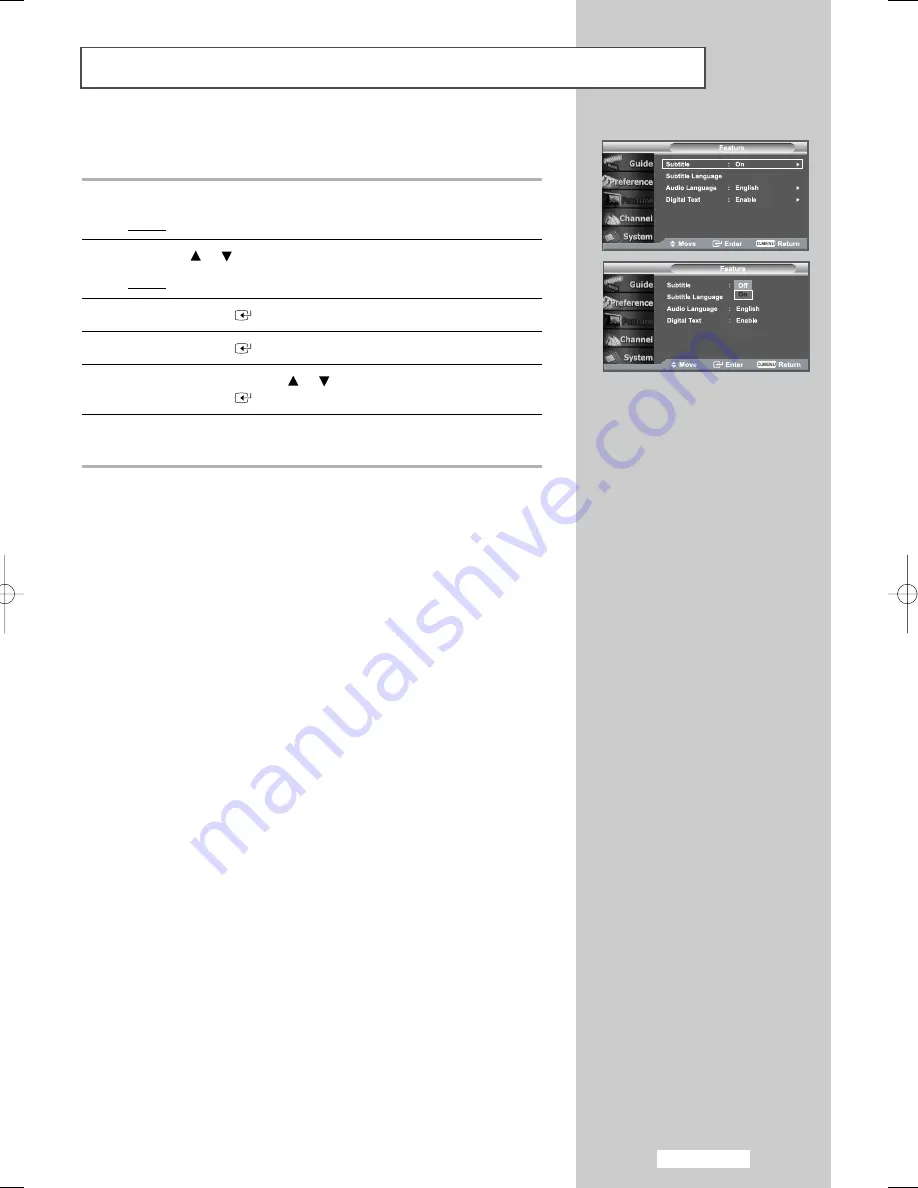
English-65
You can activate or deactivate the subtitle.
1
Press the
D.MENU
button.
Result:
The DTV menu is displayed.
2
Press the
or
button to select
Feature.
Result:
The options available in the
Feature
group are displayed.
3
Press the
ENTER
button.
4
Press the
ENTER
button.
5
Select
On
by pressing the
or
button.
Press the
ENTER
button.
6
Press the
D.MENU
button to return to the previous menu or press
the
EXIT
button to return to normal viewing.
Setting the Subtitle
02 BN68-00905A-X0Eng.qxd 4/6/05 3:14 PM Page 65
















































