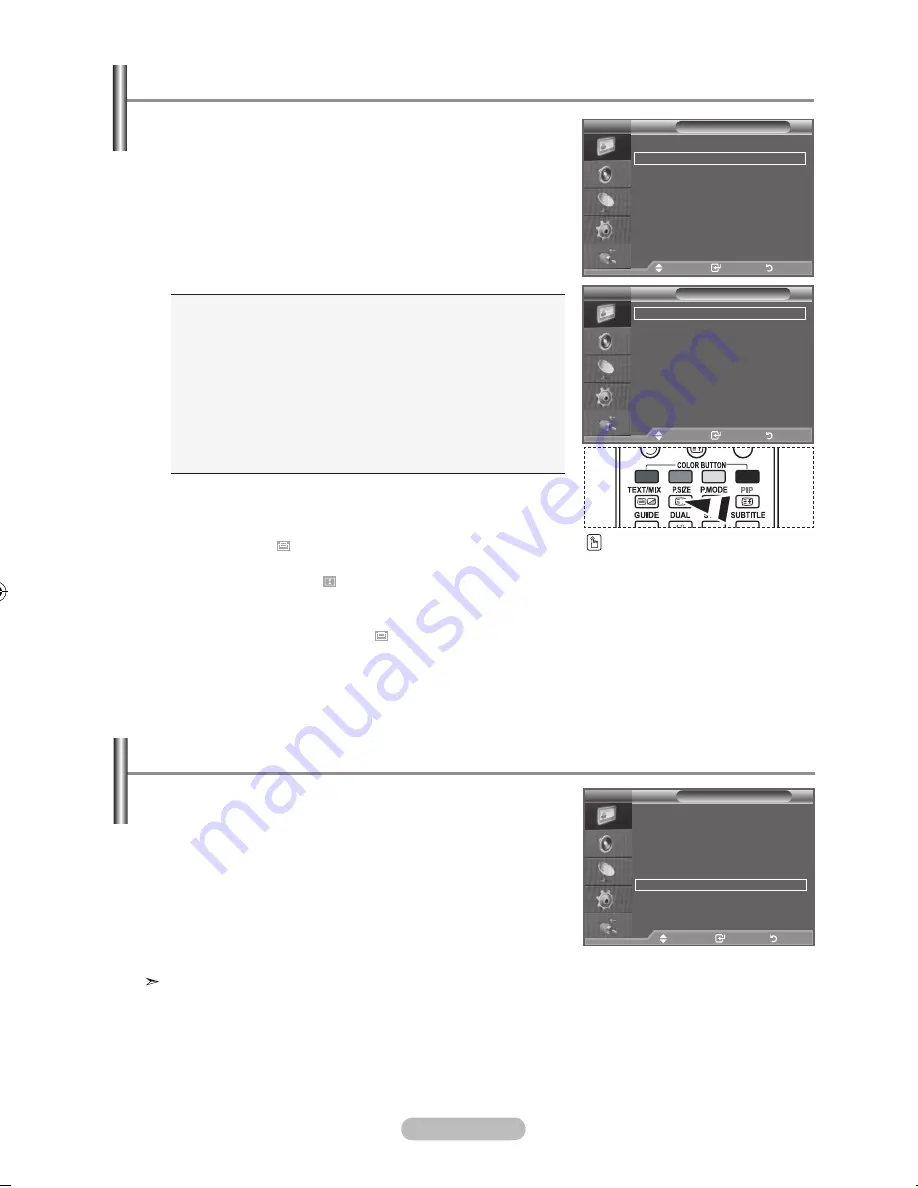
english - 1
You can select the picture size which best corresponds to
your viewing requirements.
1.
Press the
menu
button to display the menu.
Press the
enter/oK
button, to select "Picture".
2.
Press the
▲
or
▼
button to select "Size", then press the
enter/oK
button.
.
Select the required option by pressing the
▲
or
▼
button.
Press the
enter/oK
button.
.
Press the
exIt
button to exit.
♦
1:9:
Adjusts the picture size to 16:9 appropriate for DVDs or
wide broadcasting.
♦
Wide Zoom:
Magnify the size of the picture more than 4:3.
♦
Zoom:
Magnifies the 16:9 wide picture (in the vertical direction)
to fit the screen size.
♦
::
This is the default setting for a video movie or normal
broadcasting.
♦
Just Scan:
Use the function to see the full image without
any cutoff when HDMI (720p/1080i/1080p) or
Component (720p/1080i/1080p) signals are input.
In PC Mode, only "16:9" and "4:3" mode can be adjusted.
Depending on the input source, the picture size options may vary.
The items available may differ depending on the selected mode
Zoom : Select
by pressing the ◄or ► button.
Use the ▲or ▼button to move the picture up and down.
After selecting
, use the ▲or ▼ button to magnify or
reduce the picture size in the vertical direction.
Wide Zoom : Move the screen up/down using the ▲or ▼ button
after selecting the
by pressing the ► or
enter/oK
button.
➣
➣
➣
➣
➣
Changing the Picture Size
You can select these options
by simply pressing the
P.SIZe
button on the remote control.
Size
1 : 9
Wide Zoom
Zoom
:
Just Scan
Picture
Size
: 1:9
Digital nr
: auto
active Colour
: on
Dnle
: on
100hz motion Plus : low
reset
: oK
more
move
enter
return
move
enter
return
tV
tV
resetting the Picture Settings to the Factory Defaults
You can return to the factory defaults picture settings.
1.
To select the desired picture effect, follow the
"Changing the Picture Standard" instructions number 1 to 3
(On page 15
).
2.
Press the
▲
or
▼
button to select "Reset", then press the
enter/oK
button.
.
Press the
▲
or
▼
button to select "OK" or "Cancel".
Press the
enter/oK
button.
.
Press the
exIt
button to exit.
The "Reset" will be set for each picture mode.
Picture
Size
: 1:9
Digital nr
: auto
active Colour
: on
Dnle
: on
100hz motion Plus : low
reset
: oK
more
move
enter
return
tV
BN68-01324B-Eng-0911.indd 18
2007-09-21 �� 2:00:54






























