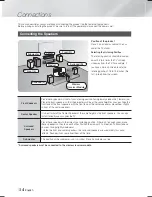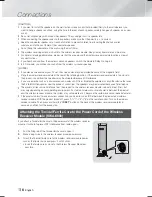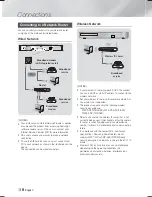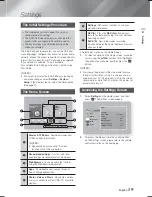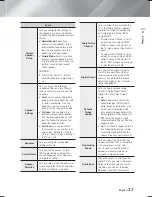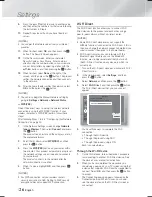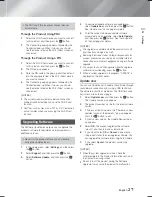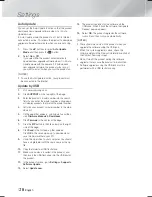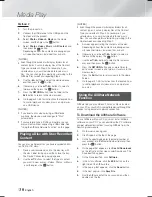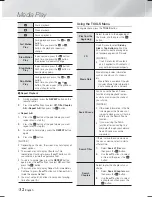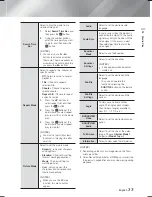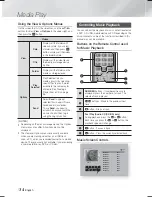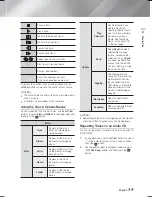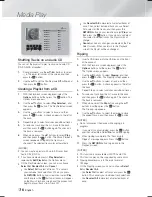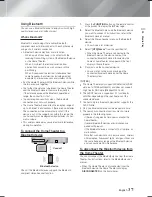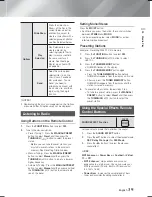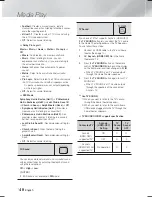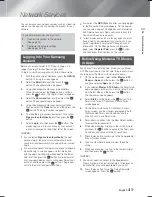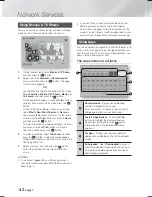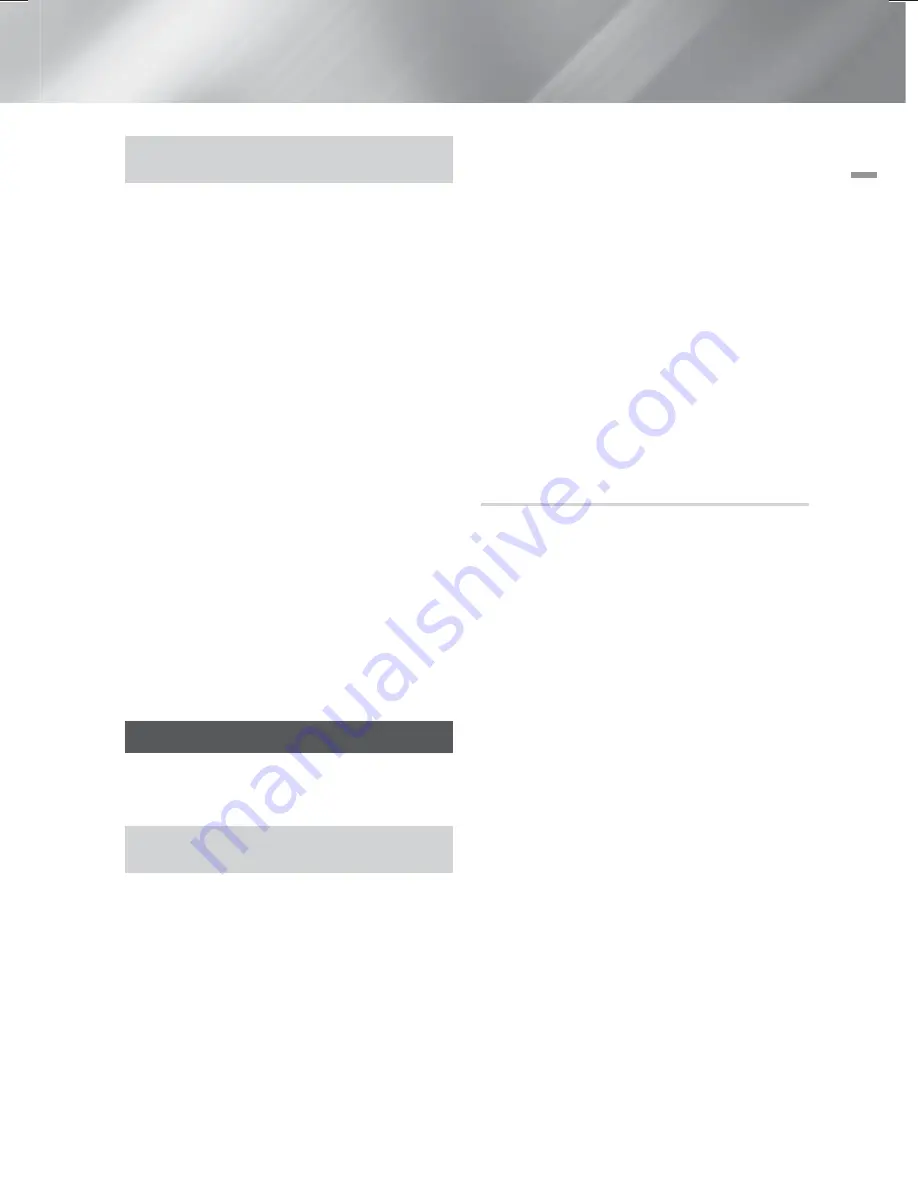
English
27
|
04
Settings
• The PBC and PIN procedures connect devices
automatically.
Through the Product Using PBC
1.
Select the Wi-Fi Direct device you want to connect
to this product, and then press the
E
button.
2.
The Connecting pop-up appears, followed by the
Connected pop-up. When it closes, you should
see the device listed on the Wi-Fi Direct screen as
connected.
Through the Product Using a PIN
1.
Select the Wi-Fi Direct device you want to connect
to this product, and then press the
E
button.
2.
The PIN pop-up appears.
3.
Note the PIN code in the pop-up, and then enter it
into the appropriate field in the Wi-Fi Direct device
you want to connect.
4.
The Connecting pop-up appears, followed by the
Connected pop-up. When it closes, you should
see the device listed on the Wi-Fi Direct screen as
connected.
| NOTES |
The current wired or wireless network connection
will be disconnected when you use the Wi-Fi Direct
function.
Text files, such as files with a .TXT or .DOC extension,
will not display when you are using the Wi-Fi Direct
function.
Upgrading Software
The Software Update menu allows you to upgrade the
product’s software for performance improvements or
additional services.
• Never turn the product off or back on manually
during the update process.
1.
In the Home menu, select
Settings
, and then press
the
E
button.
2.
Select
Support
, and then press the
E
button.
3.
Select
Software Update
, and then press the
E
button.
4.
To download update software and update now,
select
Update now
, and then press the
E
button.
See "Update now" on this page for details.
5.
To let the product download update software
automatically when available, select
Auto Update
,
and then press the
E
button. See "Auto Update"
on the next page for details.
| NOTES |
The upgrade is complete when the product turns off,
and then turns on again by itself.
Samsung Electronics takes no legal responsibility for
product malfunction caused by an unstable Internet
connection or consumer negligence during a software
upgrade.
If you want to cancel the upgrade while the upgrade
software is downloading, press the
E
button.
When a system upgrade is in progress, "UPDATE" is
displayed on the front panel.
Update now
You can use Update now to update the software through
your network connection or by using a USB flash drive.
The network instructions are below. The USB flash drive
instructions are on the next page.
1.
Select
Update now
, and then press the
E
button.
The Update now pop-up appears.
2.
The product searches on line for the latest software
version.
3.
If it does not find an update, the "There are no new
updates for you at the moment." pop-up appears.
Press the
E
button to exit.
4.
If it finds a new version, the Update Request pop-
up appears.
5.
Select
OK
. The product upgrades the software,
turns off, and then turns on automatically.
6.
If you do not select
OK
or
Cancel
in one minute,
the product stores the new upgrade software. You
can upgrade the software later using Auto Update.
7.
If you select
Cancel
, the product cancels the
upgrade.
| NOTES |
When the system upgrade is done, check the
software details in the Product Information section of
the Contact Samsung screen.
Do not turn off the product during the Software
Upgrade. It may cause the product to malfunction.
HT-F6500W_ZA_0124.indd 27
HT-F6500W_ZA_0124.indd 27
2013-01-24 오후 4:59:09
2013-01-24 오후 4:59:09