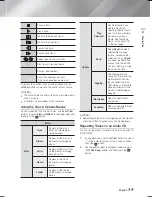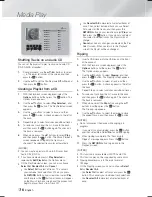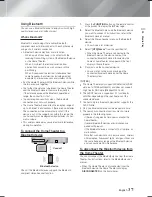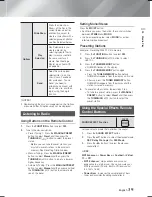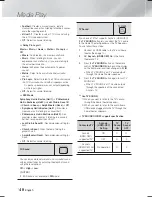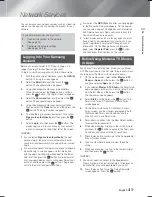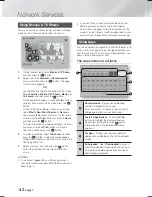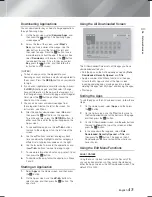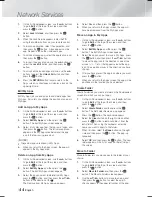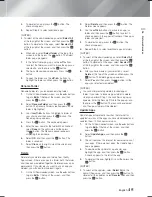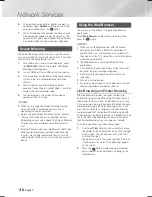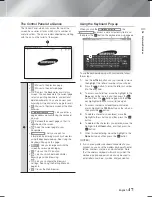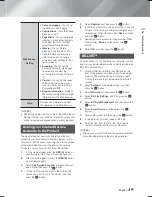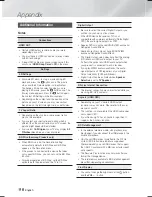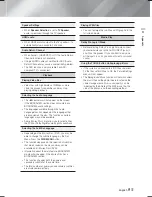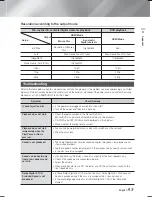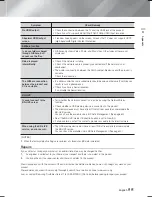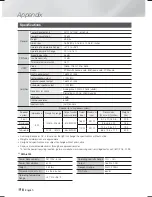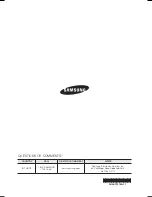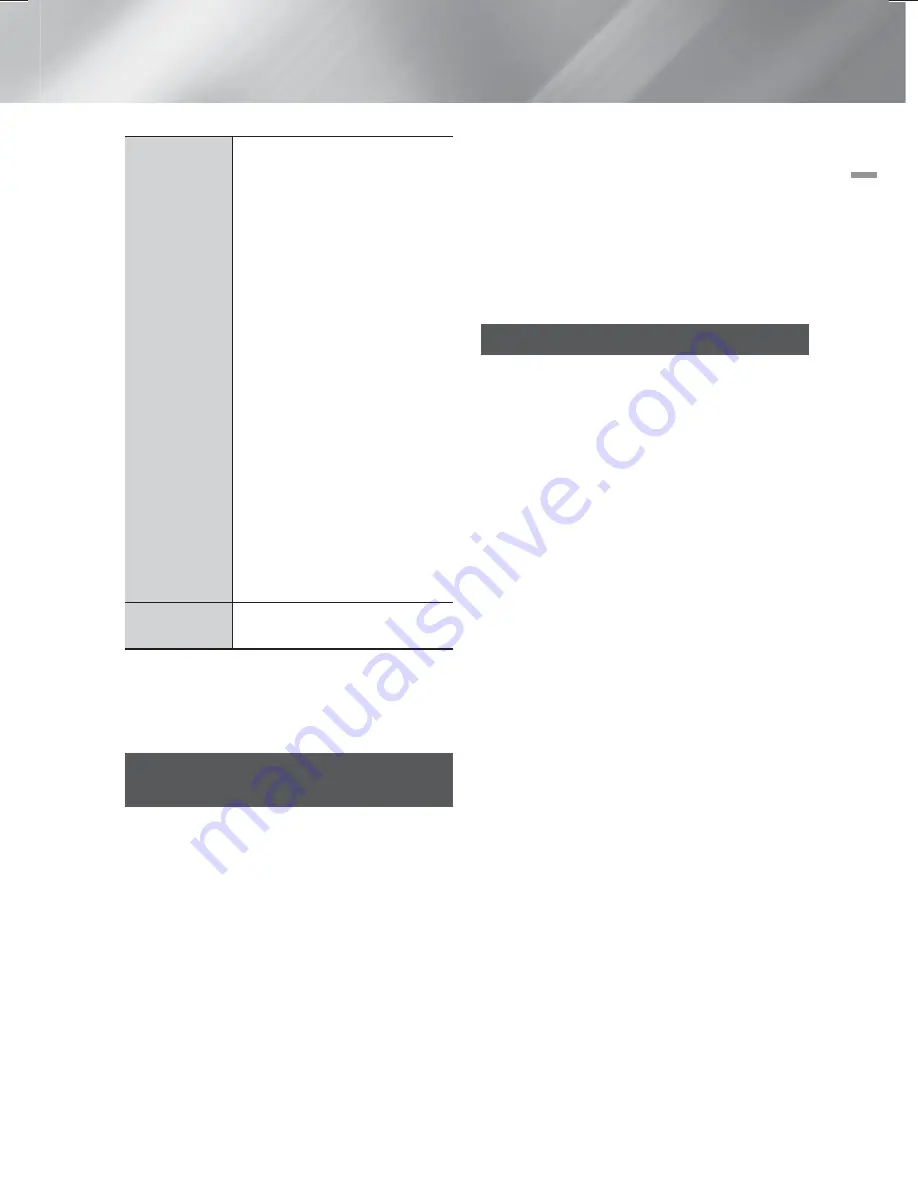
English
49
|
06
Network Services
Web Browser
Setting
Set as homepage
: You can set
the Browser's home page.
Pop-up Block
: Turns the Popup
Block on and off.
Page Block
: You can determine
whether to block advertisements
and select the URLs for which
advertisements are blocked.
General
: You can delete
personal in information such as
website history and browsing
data (cookies, etc.), and reset
all web browser settings to their
factory defaults.
Encoding
: You can set the
Encoding setting for web pages
to Automatic or select the
encoding format manually from a
list.
Pointer
: You can set the speed
of the cursor when the cursor
is set to Pointer and turn Smart
Cursor
On
and
Off
.
Browser Information
: Displays
the version number and copyright
information for the Web Browser.
Help
Provides basic information about
the operation of the Web Browser.
| NOTES |
Depending on the web site, some of the Web Browser
Setting functions may not be activated. Functions that
are not activated are greyed out and cannot be used.
Linking your Internet Service
Accounts to the Product
The Link Service Accounts function lets you link your
product to your accounts with Internet services such as
Pandora so that the product can log you in to the service
automatically when you start the app for that service.
To create a service account link, follow these steps:
1.
On the Home screen, press the
RED (A)
button on
your remote to log in to your Samsung Account.
2.
After you have logged in, press the
RED (A)
button
on your remote again.
3.
Select
Link Service Accounts
in the My Account
pop-up, and then press the
E
button.
4.
On the Link Service Accounts screen, select the
service you want to link to the product, and then
press the
E
button.
5.
Select
Register
, and then press the
E
button.
6.
In the ID and Password screen, enter the ID you use
to log in to the service you selected using the pop-
up keyboard. When finished, select
Done
, and then
press the
E
button.
7.
Repeat the same process for the password. When
finished select
Done
, and then press the
E
button.
8.
Select
OK
, and then press the
E
button.
BD-LIVE™
Once the product is connected to your network, you can
enjoy various movie-related service contents available on
BD-LIVE compliant discs.
1.
Attach a USB flash drive to the USB jack on the
front of the product, and then check its remaining
memory. The memory device must have at least
1GB of free space to accommodate the BD-LIVE
services.
2.
Select
Settings
on the Home screen, and then
press the
E
button.
3.
Select
Network
, and then press the
E
button.
4.
Select
BD-Live Settings
, and then press the
E
button.
5.
Select
BD Data Management
, and then press the
E
button.
6.
Select
Select Device
, and then press the
E
button.
7.
Select USB device, and then press the
E
button.
8.
Insert a Blu-ray Disc that supports BD-LIVE.
9.
Select an item from the list of BD-LIVE service
contents provided by the disc manufacturer.
| NOTES |
The way you use BD-LIVE and the provided contents
may differ, depending on the disc manufacturer.
HT-F6500W_ZA_0124.indd 49
HT-F6500W_ZA_0124.indd 49
2013-01-24 오후 4:59:31
2013-01-24 오후 4:59:31