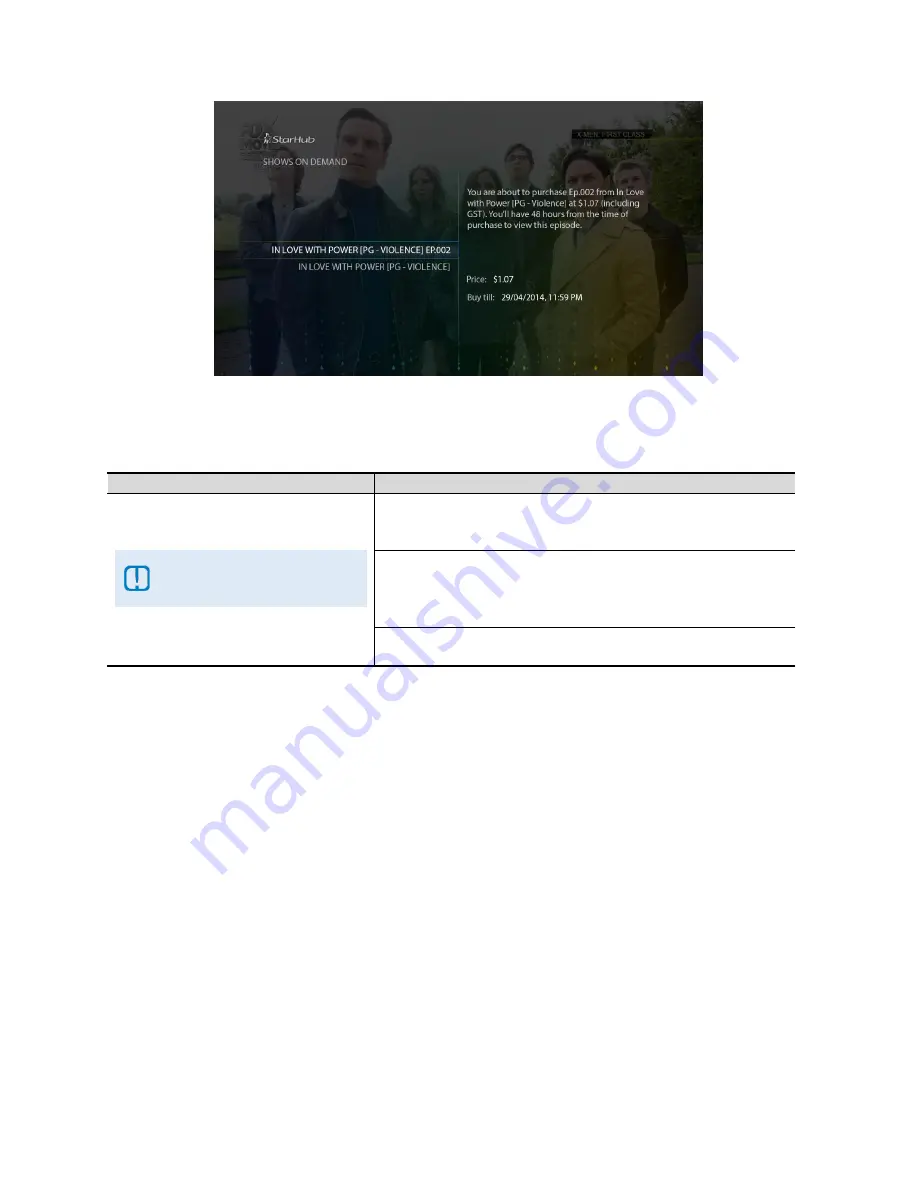
SAMSUNG HD INTERACTIVE SET-TOP BOX GX-SH530CF
USER GUIDE
30
PURCHASE OPTIONS FOR SERIES
How To Use
Functions
Directions
To purchase a title / individual
episode / series
To set Purchase Lock,
please refer to Parental
Control on page 26.
For Movies:
Press the
OK
button and follow the on-screen instructions to
complete your purchase.
For Shows:
Press the
OK
button and select your purchase option for either
an individual episode or the entire series. Follow the on-screen
instructions to complete your purchase.
The programme will play immediately once the transaction is
successful.






























