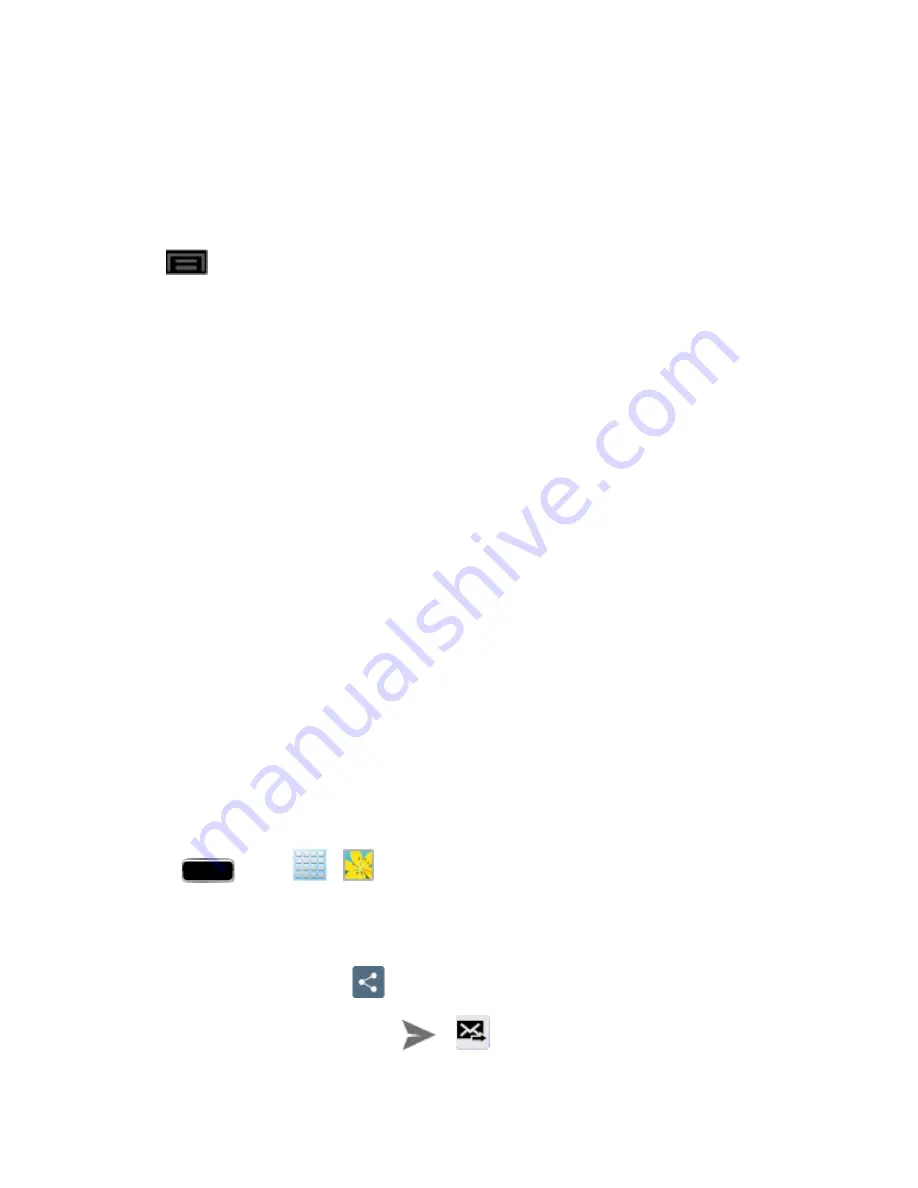
Camera and Video
157
l
Color
: allows you to access color options including
Auto
,
Brightness
,
Contrast
,
Saturation
,
Adjust RGB
,
Temperature
,
Exposure
,
Hue
,
Darken
, or
Lighten
.
l
Effect
: allows you to add various effects to your photo.
l
Decoratio
n: allows you to placed
Frames
,
Stickers
, or
Multi-grids
on your image. You
can also use the Pen and Eraser tools.
6. Tap
to access the following options:
l
Select image
: selects an existing image from your Gallery and starts a new Photo editor
project. Be sure and save the photo you are working on before starting a new project.
l
Take picture
: launches the camera and allows you to take a new picture to then use as a
new Photo editor project.
l
Save
: saves your photo to your gallery.
l
Share via
: allows you to share your photo via
Bluetooth
,
ChatON
,
Dropbox
,
,
,
,
Gmail
,
,
Group Cast
,
Messaging
,
Picasa
,
S Memo
, or
Wi-Fi Direct
.
l
Set as
: sets the new image as either your
Contact photo
,
Home and lock screens
,
Home screen wallpaper
, or
Lock screen wallpaper
.
Share Photos and Videos
The Gallery application lets you send photos and videos using email or multimedia messages. You
can share photos on your social networks (such as Facebook, Picasa, and Twitter) and share videos
on YouTube. You can also send them to another phone or your computer using Bluetooth.
Send Photos or Videos by Email
You can send several photos, videos, or both in an email message. They are added as file
attachments in your email.
1. Press
and tap
>
.
2. Tap the album that contains the photos or videos you want to share.
3. Tap the photos you want to send.
4. Touch the screen and then tap
>
Gmail
or
.
5. Compose your message and then tap
or
.






























