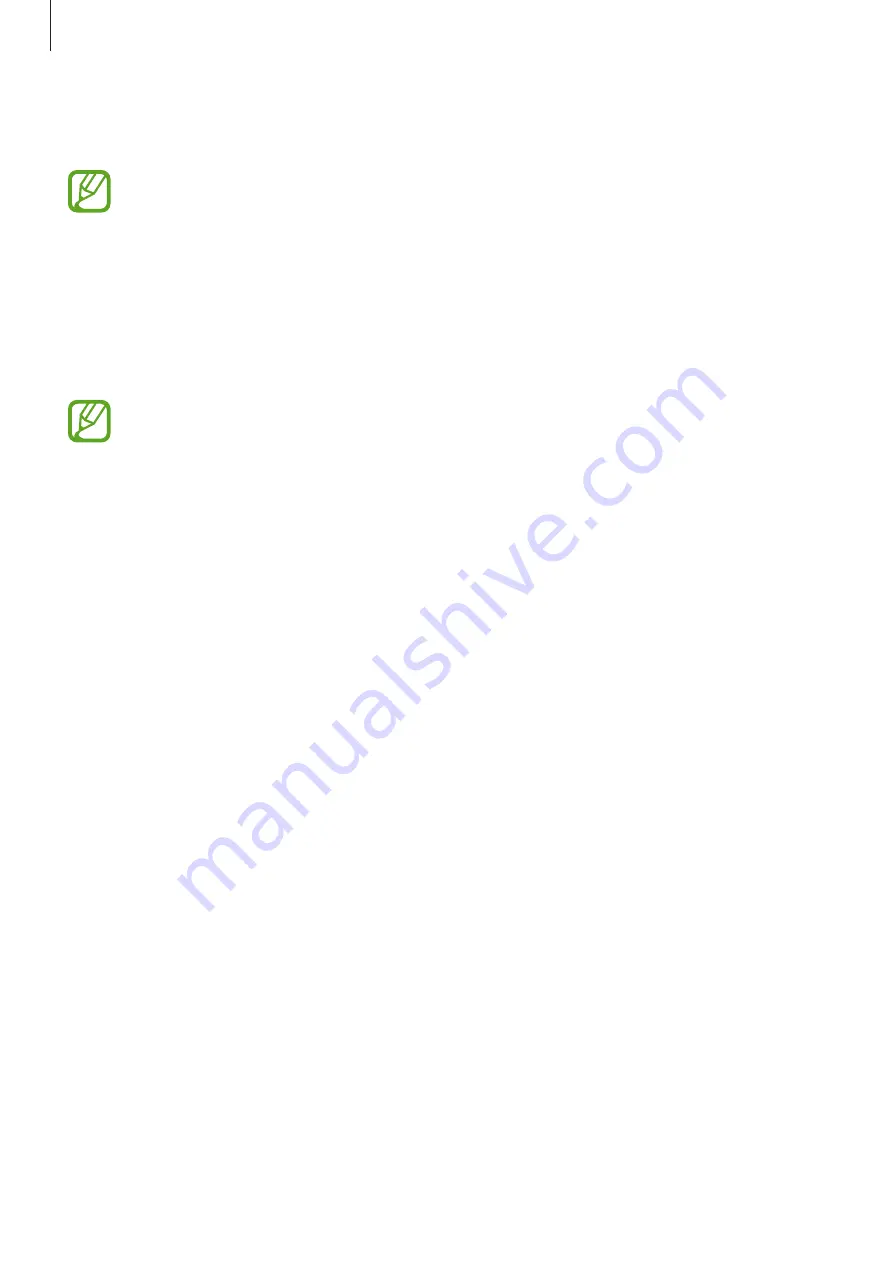
Settings
158
•
Smart Switch
: Launch Smart Switch and transfer data from your previous device. Refer to
Transferring data from your previous device (Smart Switch)
for more information.
Regularly back up your data to a safe location, such as Samsung Cloud or a computer,
so that you can restore it if the data is corrupted or lost due to an unintended factory
data reset.
Users
Set up additional user accounts for other users to use the device with personalised settings,
such as email accounts, wallpaper preferences, and more.
This feature may not be available depending on the region or service provider.
Following types of user accounts are available:
•
Administrator
: The administrator account is created only when setting up the device for
the first time, and cannot be created more than one. This account has full control of the
device including user account management. You can add or delete user accounts only
when using this account.
•
Guest
: This account allows guests to access the device. Information and data used during
a guest session is temporarily stored. Each time you use this account, you are asked
whether to continue the previous guest session or reset it.
•
New user
: This account allows users to access their own apps and content, and customise
the device settings that affect all accounts.
•
New restricted account
: A restricted account can only access the apps and content
allowed by the administrator account, and cannot use the services that require logging
in. (SM-T540)
Adding users
1
On the Settings screen, tap
Accounts and backup
→
Users
.
2
►
SM-T545
: Tap
Add user
→
OK
→
Set up now
.
►
SM-T540
: Tap
Add user or profile
→
User
→
OK
→
Set up now
.
The device will switch to a new user account and the default locked screen will appear on
the screen.
3
Unlock the device and follow the on-screen instructions to complete the account setup.






























