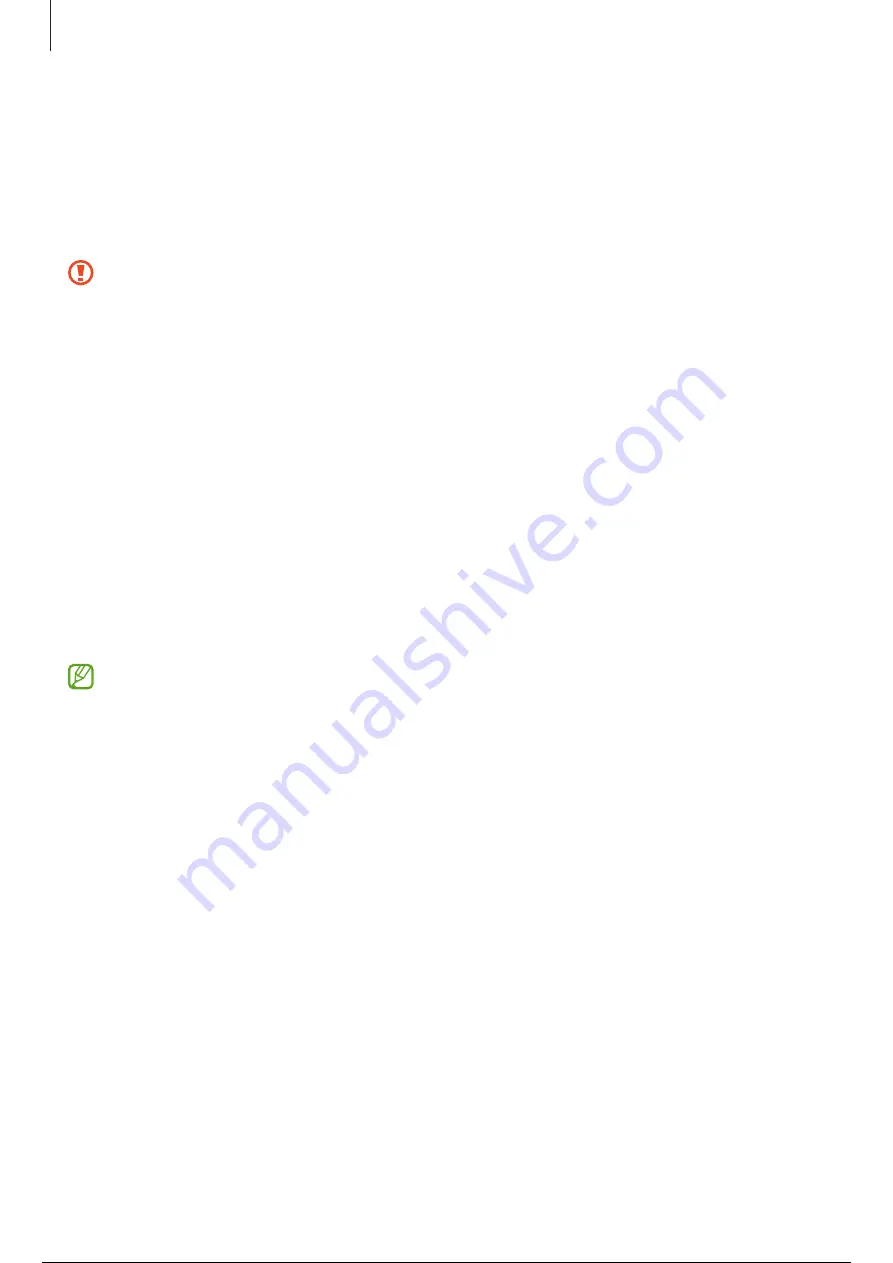
Getting started
18
3
▶
Galaxy A34 5G
: Place an SD card on the tray with the gold-coloured contacts facing
downwards and gently press the SD card into the tray to secure it.
▶
Galaxy A54 5G
: Place an SD card on the tray with the gold-coloured contacts facing
upwards and gently press the SD card into the tray to secure it.
4
Insert the tray back into the tray slot.
•
Use only a microSD card.
•
Some SD cards may not be fully compatible with the device. Using an
incompatible card may damage the device, the SD card, or the data stored in it.
•
Use caution to insert the SD card right-side up.
•
Ensure that the ejection pin is perpendicular to the hole. Otherwise, the device
may be damaged.
•
When you remove the tray from the device, the mobile data connection will be
disabled.
•
If the card is not fixed firmly into the tray, the SD card may leave or fall out of the
tray.
•
If you insert the tray into your device while the tray is wet, your device may be
damaged. Always make sure the tray is dry.
•
Fully insert the tray into the tray slot to prevent liquid from entering your device.
•
The device supports the FAT and the exFAT file systems for SD cards. When
inserting a card formatted in a different file system, the device will ask to
reformat the card or will not recognise the card. To use the SD card, you must
format it. If your device cannot format or recognise the SD card, contact the SD
card manufacturer, a Samsung Service Centre or an authorised service centre.
•
Frequent writing and erasing of data shortens the lifespan of SD cards.
•
When inserting an SD card into the device, the SD card’s file directory appears in
the
My Files
→
SD card
folder.
19 / 163
18 / 161
19 / 163
Summary of Contents for Galaxy A34
Page 6: ...5 5 Getting started...
Page 146: ...145 145 145 Usage notices...
Page 155: ...154 154 Appendix...






























