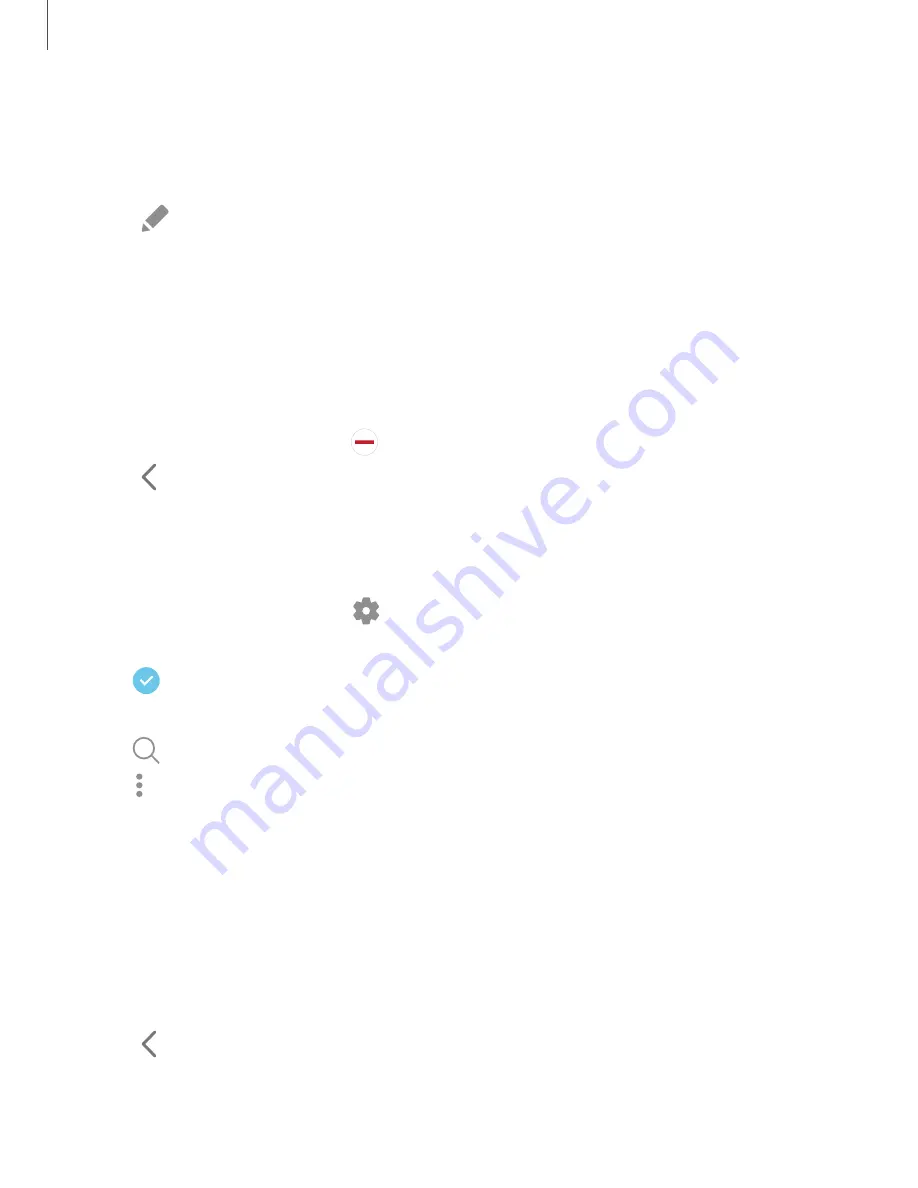
Getting
started
To
configure
Apps
panel:
1.
From
any
screen,
drag
the
Edge
handle
to
the
center
of
the
screen.
Swipe
until
the
Apps
panel
is
displayed.
2.
Tap
Edit
to
add
other
apps
to
the
Apps
panel.
•
To
add
an
app
to
the
Apps
panel,
find
it
on
the
left
side
of
the
screen
and
tap
it
to
add
it
to
an
available
space
on
the
right
column.
•
To
create
a
folder
shortcut,
drag
an
app
from
the
left
side
of
the
screen
on
top
of
an
app
in
the
columns
on
the
right.
•
To
change
the
order
of
the
apps
on
the
panel,
drag
each
app
to
the
desired
location.
•
To
remove
an
app,
tap
Remove.
3.
Tap
Back
to
save
changes.
Configure
Edge
panels
You
can
customize
the
Edge
panels.
1.
From
the
Edge
screen,
tap
Settings.
2.
The
following
options
are
available:
•
Checkbox:
Enable
or
disable
each
panel.
•
Edit
(if
available):
Configure
individual
panels.
•
Search:
Find
panels
that
are
either
installed
or
available
to
install.
•
More
options:
–
Reorder:
Change
the
order
of
the
panels
by
dragging
them
to
the
left
or
right.
–
Uninstall:
Remove
a
downloaded
Edge
panel
from
your
device.
–
Hide
on
Lock
screen:
Choose
panels
to
hide
on
the
Lock
screen
when
a
secure
screen
lock
is
set.
•
Galaxy
Store:
Search
for
and
download
more
Edge
panels
from
Galaxy
Store.
3.
Tap
Back
to
save
changes.
29
















































