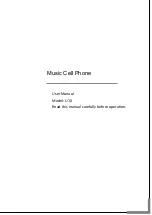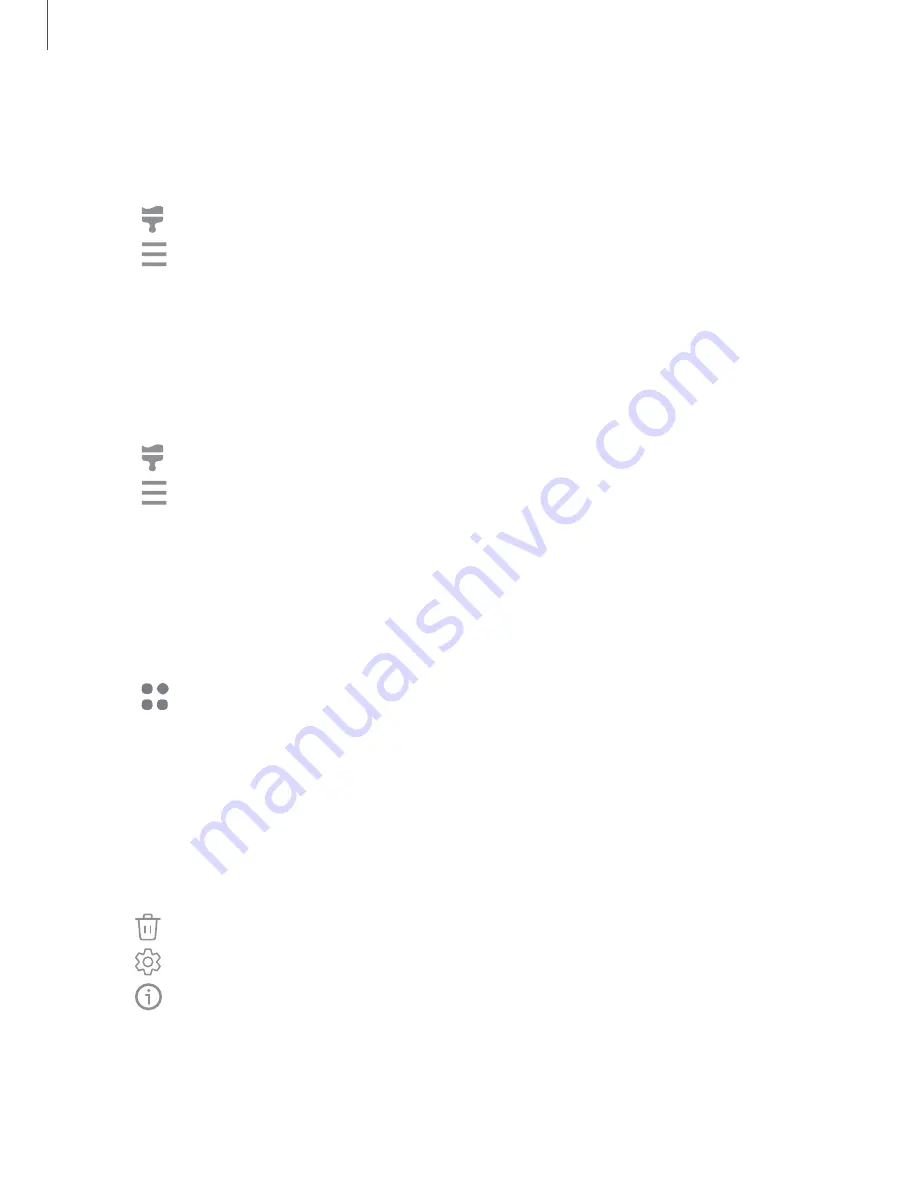
Getting
started
Themes
Set
a
theme
to
be
applied
to
your
Home
and
Lock
screens,
wallpapers,
and
app
icons.
1.
From
a
Home
screen,
touch
and
hold
the
screen.
2.
Tap
Themes,
and
tap
a
theme
to
preview
and
download
it.
3.
Tap
Navigation
drawer
>
My
stuff
>
Themes
to
see
downloaded
themes.
4.
Tap
a
theme,
and
then
tap
Apply
to
apply
the
selected
theme.
Icons
Apply
different
icon
sets
to
replace
the
default
icons.
1.
From
a
Home
screen,
touch
and
hold
the
screen.
2.
Tap
Themes
>
Icons,
and
tap
an
icon
set
to
preview
and
download
it.
3.
Tap
Navigation
drawer
>
My
stuff
>
Icons
to
see
downloaded
icons.
4.
Tap
an
icon,
and
then
tap
Apply
to
apply
the
selected
icon
set.
Widgets
Add
widgets
to
your
home
screens
for
quick
access
to
info
or
apps.
1.
From
a
Home
screen,
touch
and
hold
the
screen.
2.
Tap
Widgets,
and
then
tap
a
widget
set
to
open
it.
3.
Swipe
to
the
widget
you
want
to
add
to
the
Home
screen,
and
tap
Add.
Customize
Widgets
Once
you
have
added
a
widget,
you
can
customize
where
it's
located
and
how
it
functions.
◌
From
a
Home
screen,
touch
and
hold
a
widget,
and
tap
an
option:
•
Remove:
Delete
a
widget
from
your
screen.
•
Settings:
Customize
the
function
or
appearance
of
the
widget.
•
App
info:
Review
the
widget
usage,
permissions,
and
more.
17