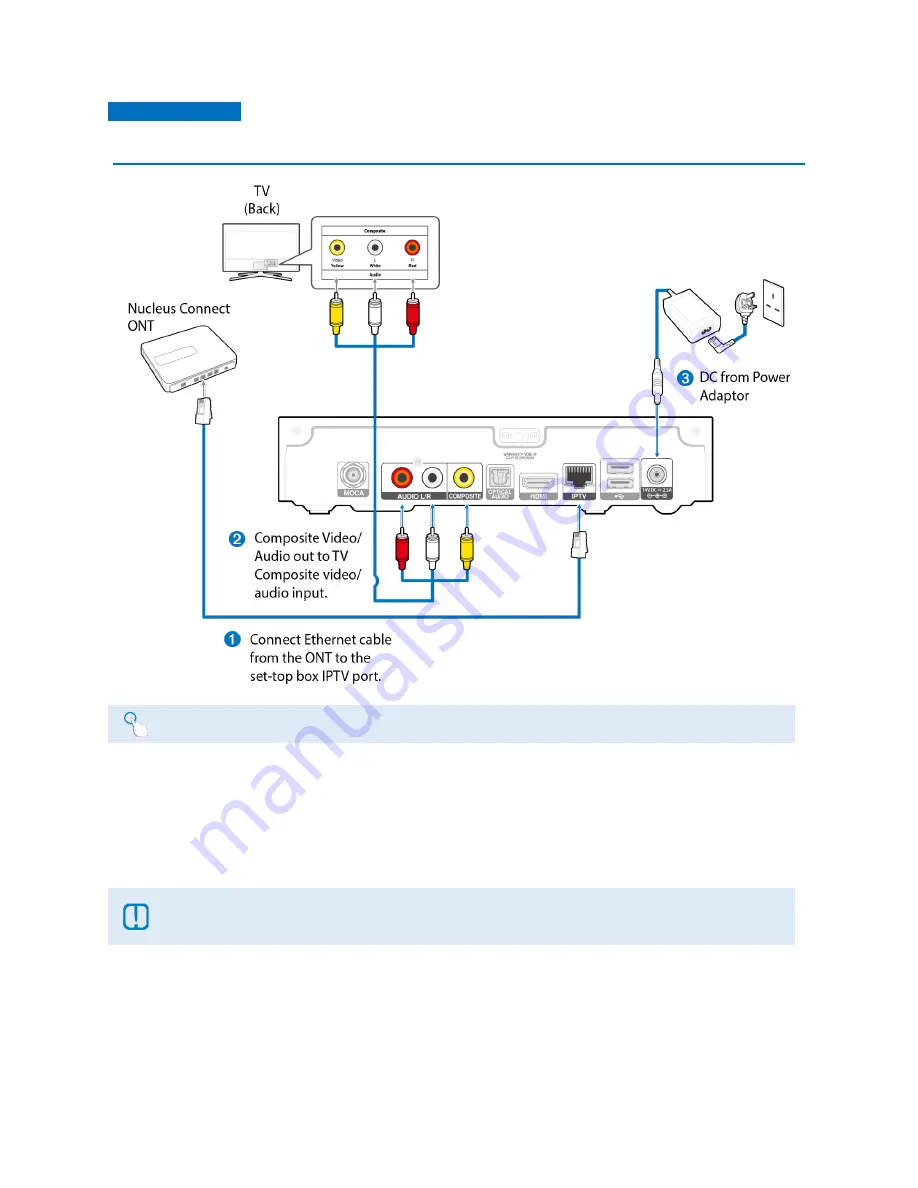
SAMSUNG FIBRE TV SET-TOP BOX GX-SH435EH
USER GUIDE
70
OPTIONAL SET-UP
CONNECTION VIA COMPOSITE VIDEO AND AUDIO
For this connection, your HD-ready TV must support inputs for Composite Video and
Composite Audio (L-R).
Viewing Procedure
1.
Switch your TV source to Composite (or AV) to watch your programmes.
2.
Select the desired channel using the remote control of your Fibre TV Set-Top Box.
Please note that on some HD-ready TV sets, you may experience problems displaying video
output on the 576i resolution. If you see a black screen on TV, please continue to press the
HEX #
button on your remote control to change to the next higher video output resolution.
































