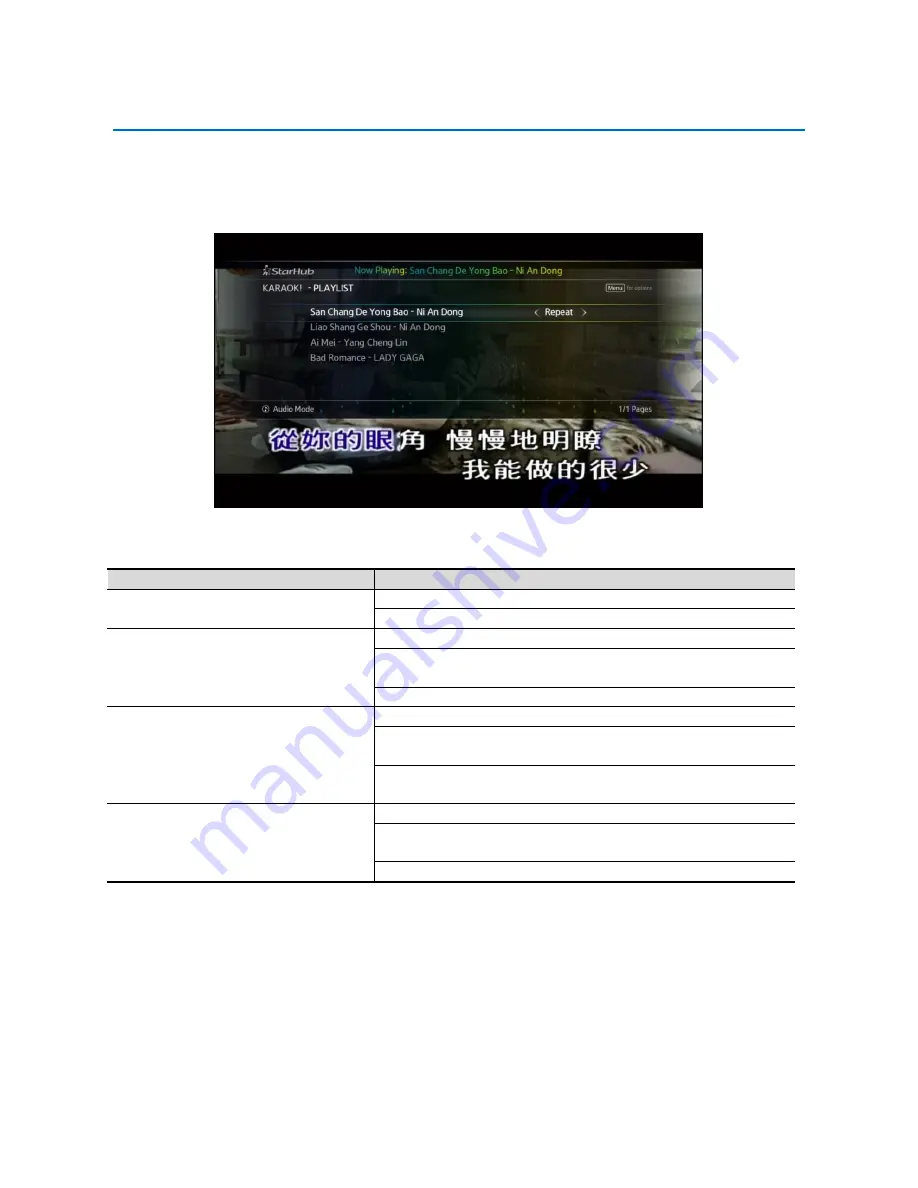
SAMSUNG FIBRE TV SET-TOP BOX GX-SH435EH
USER GUIDE
33
KARAOK! - PLAYLIST
KaraOK! offers a similar experience as the commercial Karaoke outlets, where you can schedule your
favourite songs to be played out in a sequence. The order of the songs can be changed and managed from
the Playlist.
How To Use
Functions
Directions
To launch the playlist
Press the
MENU
button for Options and select Current Playlist.
Press the
OK
button to load.
To insert a song
Use the
UP
or
DOWN
arrow buttons to select the song.
Use the
LEFT
or
RIGHT
arrow buttons to toggle the mode to
Insert and press the
OK
button.
The song will be rescheduled as the next song to be played out.
To repeat a song
Use the
UP
or
DOWN
arrow buttons to select the song.
Use the
LEFT
or
RIGHT
arrow buttons to toggle the mode to
Repeat and press the
OK
button.
The song entry will be duplicated in the playlist and will be
repeated.
To delete a song
Use the
UP
or
DOWN
arrow buttons to select the song.
Use the
LEFT
or
RIGHT
arrow buttons to toggle the mode to
Remove and press the
OK
button.
The song entry will be deleted in the playlist.




































