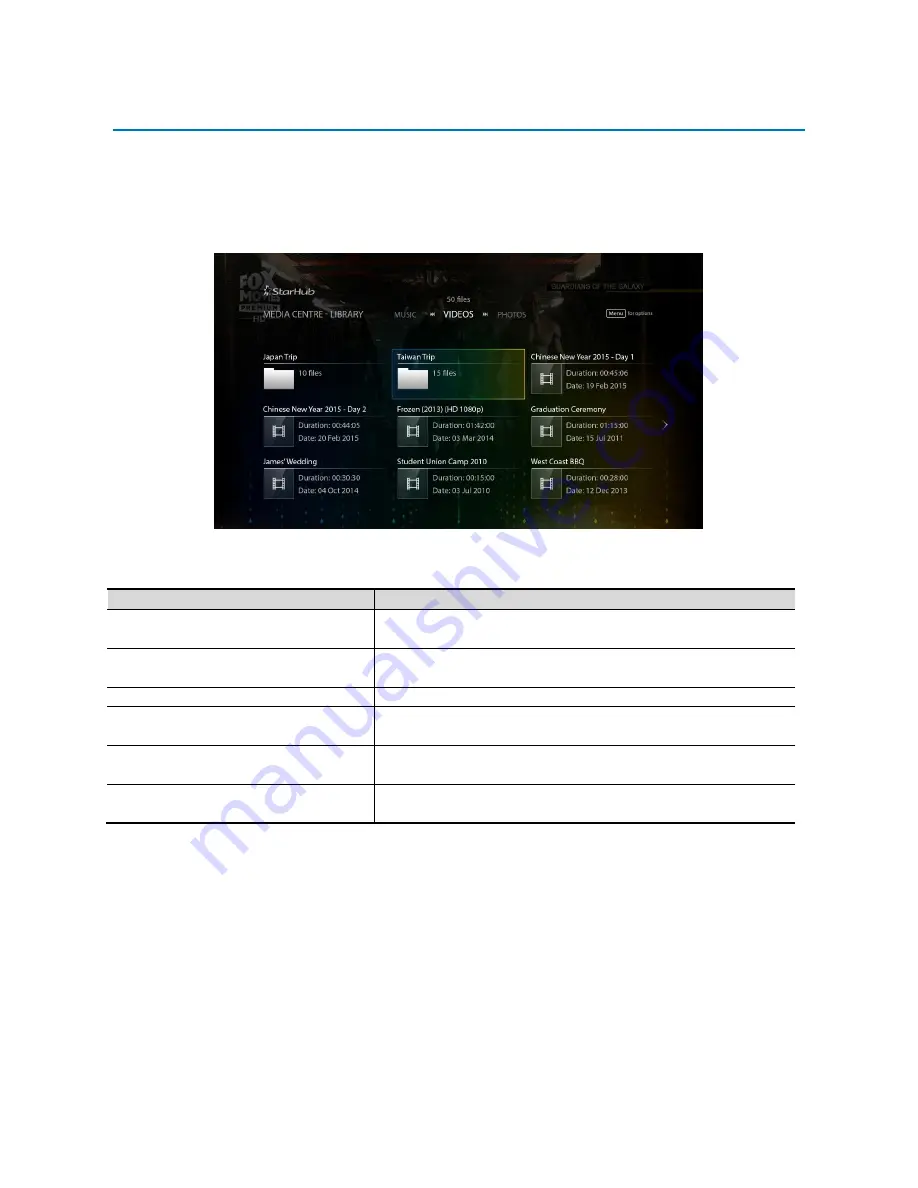
SAMSUNG FIBRE TV SET-TOP BOX GX-SH435EH
USER GUIDE
42
MEDIA CENTRE - LIBRARY
The Media Centre Library displays all your personal media in 3 standard categories for easy playback.
To access Media Centre, simply connect your USB storage device and it will auto-detect if the device is
supported. Alternatively, press the
MENU
button on your remote control and navigate to Media Centre.
How To Use
Functions
Directions
To switch category
Press the
PREVIOUS
or
NEXT
button on your remote control to
switch from Videos to Music or Photos.
To go to the previous or next page
Use the
LEFT
or
RIGHT
arrow buttons to go the previous or next
page if applicable.
To play a file
Press the
OK
button to playback the file.
To change display view
Press the
MENU
button for Options and select Grid / List View.
Press the
OK
button to confirm.
To search for a file
Press the
MENU
button for Options and select Search. Press
the
OK
button to proceed to search by file name.
To sort display view
Press the
MENU
button for Options and select Sort. Press the
OK
button to select the available sorting options.






























