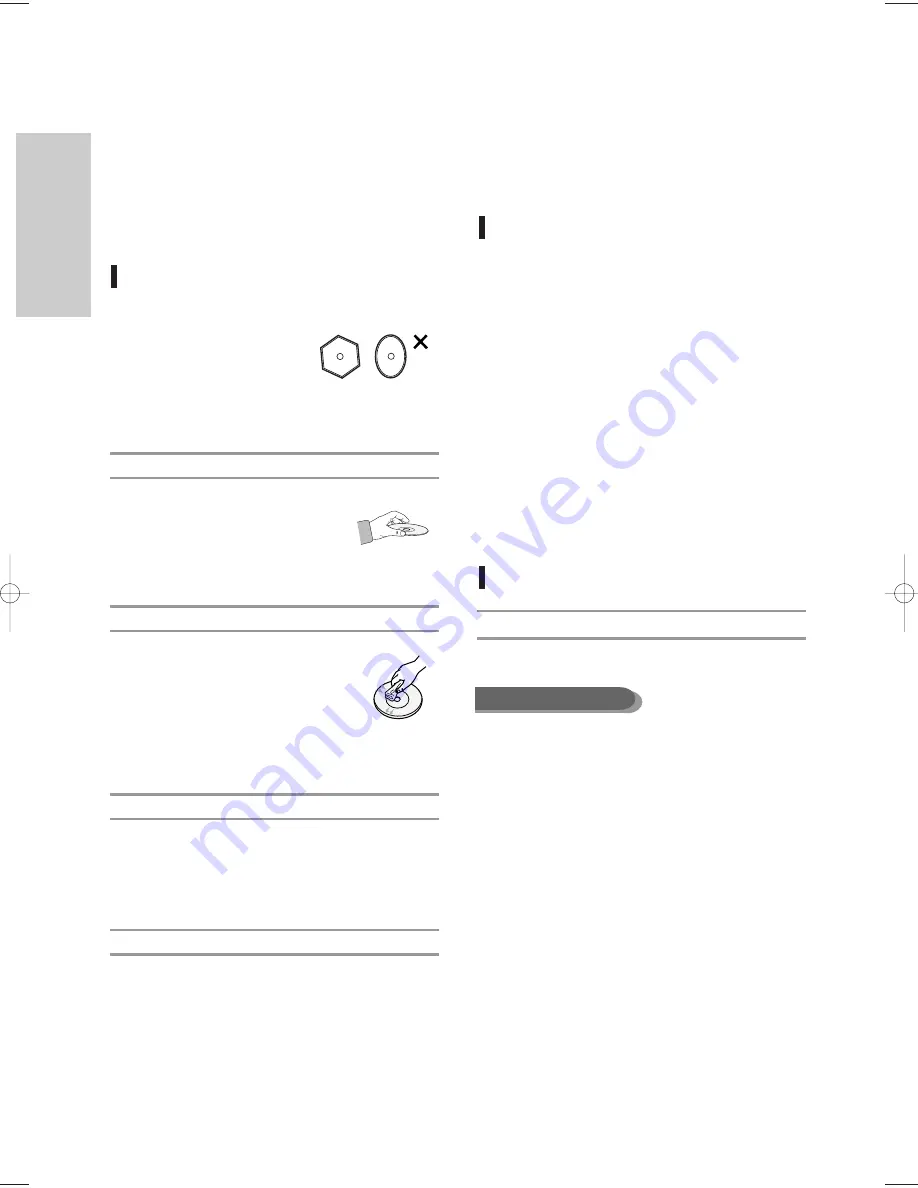
G
etting Started
4 -
English
leftover peeled-off stickers.)
• Do not use scratch-proof protectors or covers.
• Do not use discs printed with label printers
available on the market.
• Do not load warped or cracked discs.
Disc Storage
Be careful not to harm the disc because the data on
these discs is highly vulnerable to the environment.
• Do not keep under direct sunlight.
• Keep in a cool ventilated area.
• Store vertically.
• Keep in a clean protection jacket.
• If you move your HDD & DVD RECORDER suddenly
from a cold place to a warm place, condensation may
generate on the operating parts and lens and cause
abnormal disc playback. If this occurs, remove the
disc and wait for one to two hours with the power on
before atttempting playback.
• Be careful not to harm the disc because the data on
these discs is highly vulnerable to the environment.
Disc Specifications
Disc Type
• A digital versatile disc (DVD) can contain up to 135-
minutes of images, 8 audio languages and 32 subtitle
languages. It is equipped with MPEG-2 picture
compression and Dolby digital surrounding, allowing
you to enjoy vivid and clear theatre quality images in
the comfort of your own home.
• When switching from the first layer to the second layer
of a dual-layered DVD Video disc, there may be
momentary distortion in the image and sound. This is
not a malfunction of the unit.
• Once a DVD-RW/-R recorded in Video Mode is
finalised, it becomes DVD-Video.
• Do not disconnect the AC power cord while the
power is on.
• Do not attempt to change the hard disk. This
may result in a malfunction.
Should the hard disk be damaged, you cannot
recover lost data. The hard disk is only a
temporary storage space.
Disc Handling
• Use discs with regular
shapes. If an irregular disc
(a disc with a special shape)
is used, this HDD & DVD
RECORDER may be
damaged.
Holding discs
• Avoid touching the surface of a
disc where recording is
performed.
DVD-RAM, DVD-RW and DVD-R
• Clean with an optional DVD-RAM/PD
disc cleaner (LF-K200DCA1 where
available). Do not use cleaners or
cloths for CDs to clean DVD-RAM/
-RW/-R discs.
DVD-Video, Audio-CD
• Wipe off dirt or contamination on the disc with a
soft cloth.
Cautions on handling discs
• Do not write on the printed side with a ball-point
pen or pencil.
• Do not use record cleaning sprays or antistatic.
Also, do not use volatile chemicals, such as
benzene or thinner.
• Do not apply labels or stickers to discs. (Do not
use discs fixed with exposed tape adhesive or
DVD-Video
1-00819A-XEU_01-17 4/29/05 9:55 PM Page 4



















