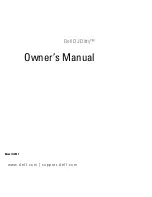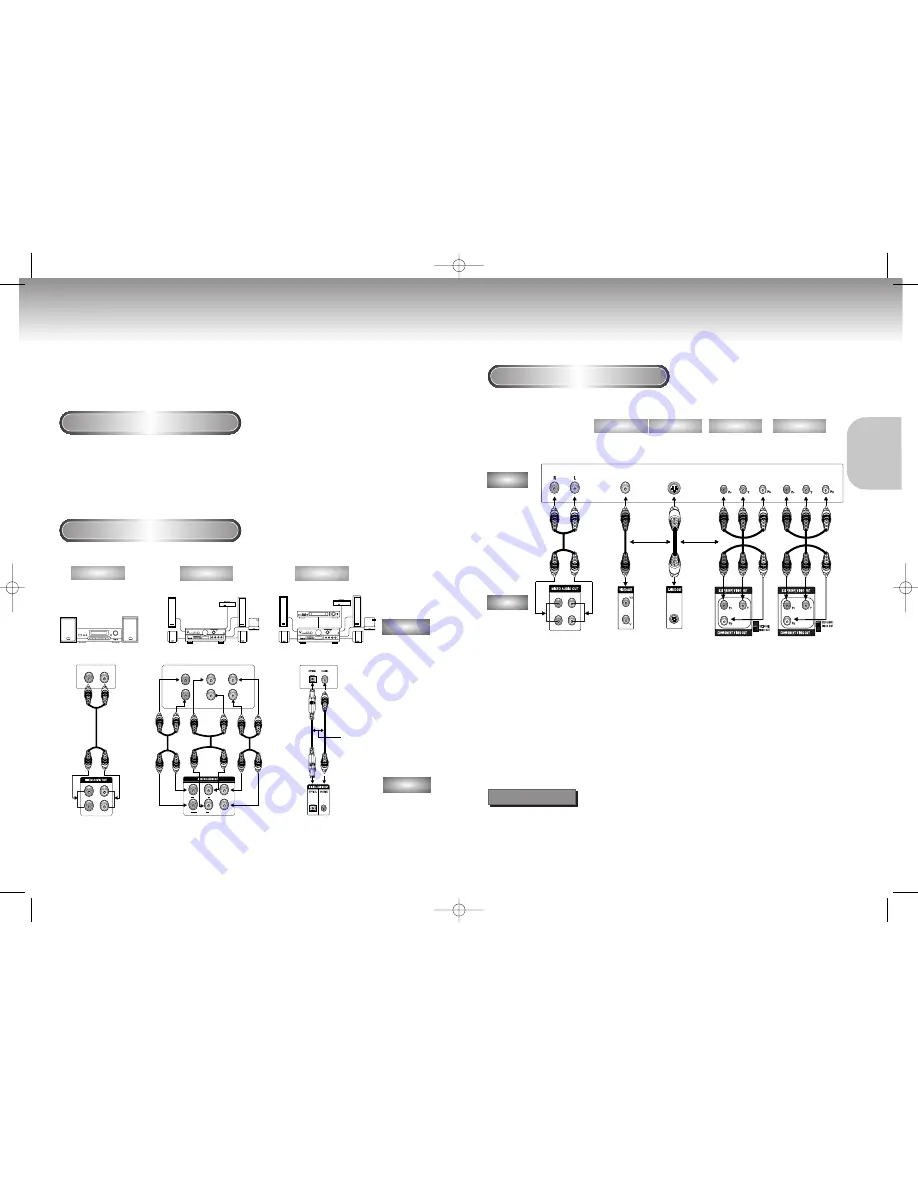
Choosing a Connection
Choosing a Connection
The following show examples of connections commonly used to connect the DVD player with a
TV and other components.
Before Connecting the DVD Player
Connection to an Audio System
• Always turn off the DVD player, TV, and other components before you
connect or disconnect any cables.
• Refer to the owner’s manual of the additional components you are
connecting for more information on those particular components.
12
13
CONNECTIONS
CONNECTIONS
Connection to a TV (For Video)
TV (Normal, Widescreen, Projection, etc..)
Good picture
Basic Audio
Better picture
Best picture
Method 1
Method 2
Method 3
Optimum picture
Method 4
R1
R2
L1
L2
MIXED AUDIO OUT
1
Audio Output Jacks
OR
OR
AV Cable
S-Video
Cable
Video Cables
Video Output Jack S-Video Jack
Component Video Jacks
DVD
TV
• Method 1
DVD TV with Video Input Jack
(The VIDEO OUT SELECT switch must be set to the 525I(480I) position.)
• Method 2
DVD TV with S-Video Input Jack
(The VIDEO OUT SELECT switch must be set to the 525I(480I) position.)
• Method 3
DVD TV with Component Video Jacks
(The VIDEO OUT SELECT switch must be set to the 525I(480I) position.)
• Method 4
DVD TV with Progressive Scan Jacks.
(The VIDEO OUT SELECT switch must be set to the 525P(480P) position).
•If 525P(480P) VIDEO OUT is Selected, VIDEO and S-VIDEO will not work.
•Depending on your TV, your hookup for Method 4 may differ from the illustration.
Consult your TV User’s Manual to find out if your TV supports Progressive Scan. If Progressive Scan is
supported, follow the TV User’s Manual’s instructions regarding Progressive Scan settings in the TV’s
menu system.
Important Note
Method 1
Method 2
Method 3
R1
R2
L1
R
Front (RH)
Front (LH)
Center
Rear (RH)
Rear (LH)
Subwooper
L
L2
R FRONT L
R SURROUND L
CENTER
S/W
MIXED AUDIO OUT
Mixed Audio Out
Analog Audio Out
Digital Audio Out
2ch Amplifier
Audio Input Jacks
5.1ch Analog Amplifier
Audio Input Jacks
Dolby Digital Decoder
Digital Audio Input Jacks
AUDIO
DVD
OR
DVD-P2000M 00049Z-1(GB) 8/10/02 10:43 AM Page 12