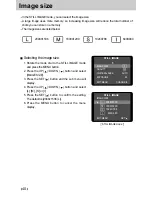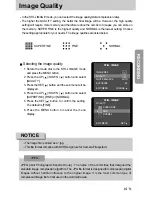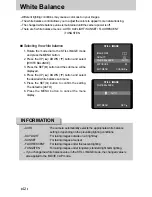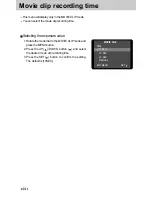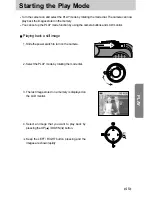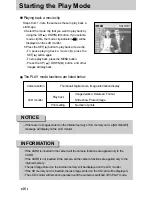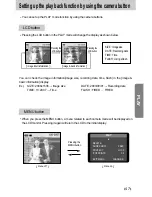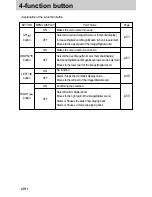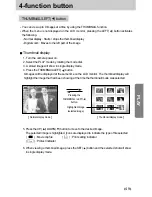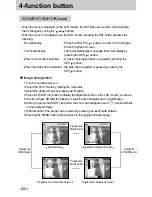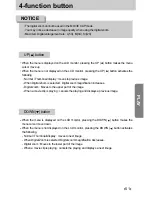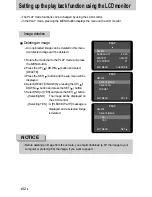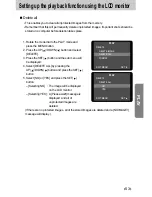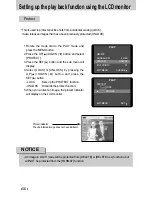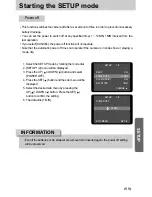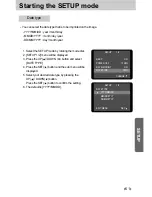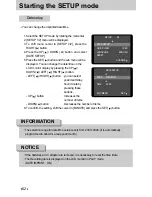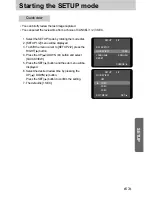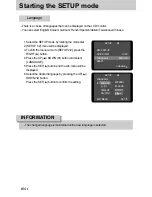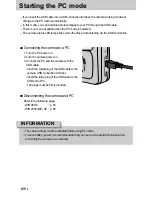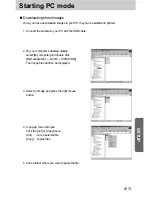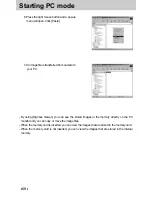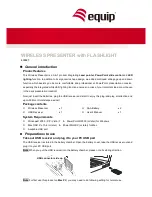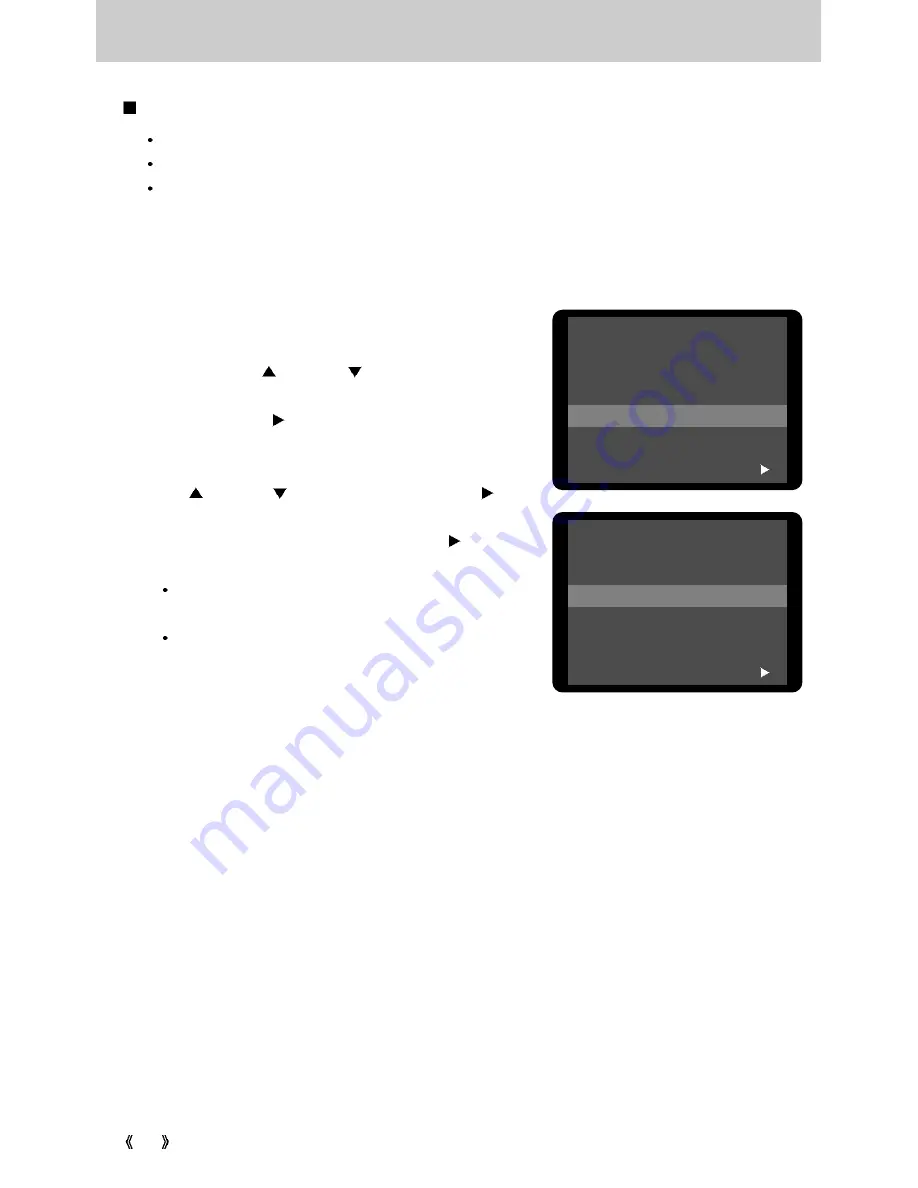
54
Setting up the play back function using the LCD monitor
1. Rotate the mode dial to the PLAY mode and
press the MENU button.
2. Press the UP( )/ DOWN( ) button and select
[DELETE].
3. Press the SET( ) button and the sub menu will
display.
4. Select [FORMAT] by pressing the
UP( )/DOWN( ) button and press the SET( )
button
5. Select [NO] or [YES] and press the SET( )
button.
[Selecting NO] : The image will be displayed
on the LCD monitor.
[Selecting YES] : A [PLEASE WAIT!] message
is displayed and all of images
are deleted.
After all images have been
deleted, [NO IMAGE!] will be
displayed.
Format
Internal memory format : Remove the SD memory card to format the internal memory.
SD memory card format : Insert the SD memory card to format the SD memory card.
All the files in the memory are deleted by the [FORMAT] function.
Before formatting the memory, it is advisable to copy important data onto other media as
back-up e.g. floppy disks, hard disks, CD etc.
PLAY
DELETE
DELETE IMAGE
DELETE ALL
FORMAT
EXIT:MENU
SET:
PLAY
DELETE
FORMAT
NO
YES
EXIT:MENU
SET: