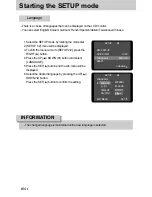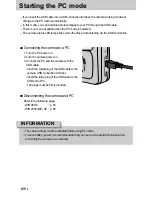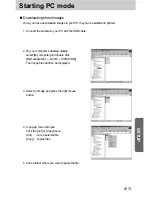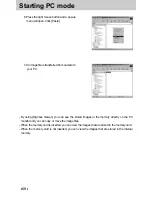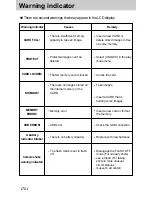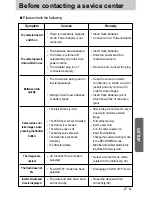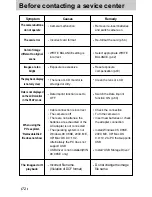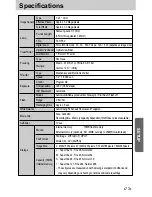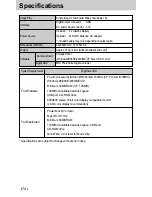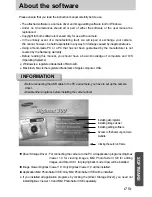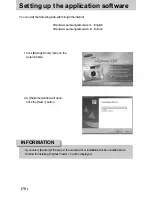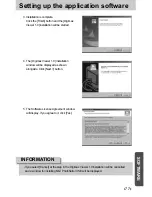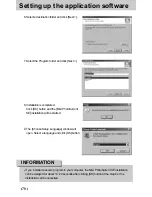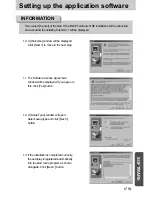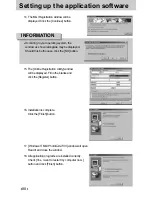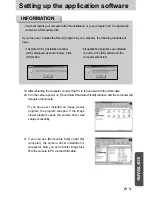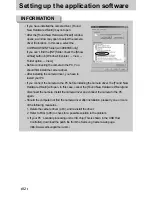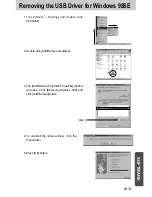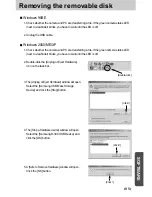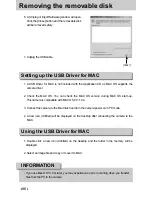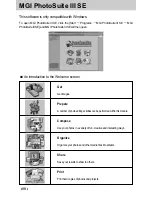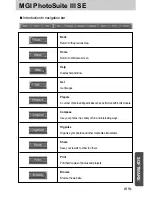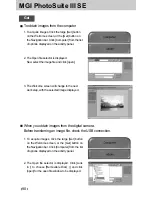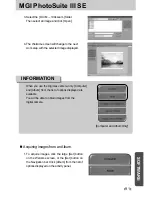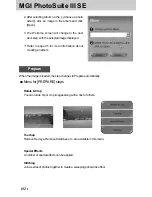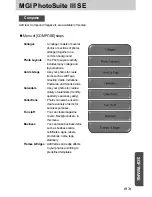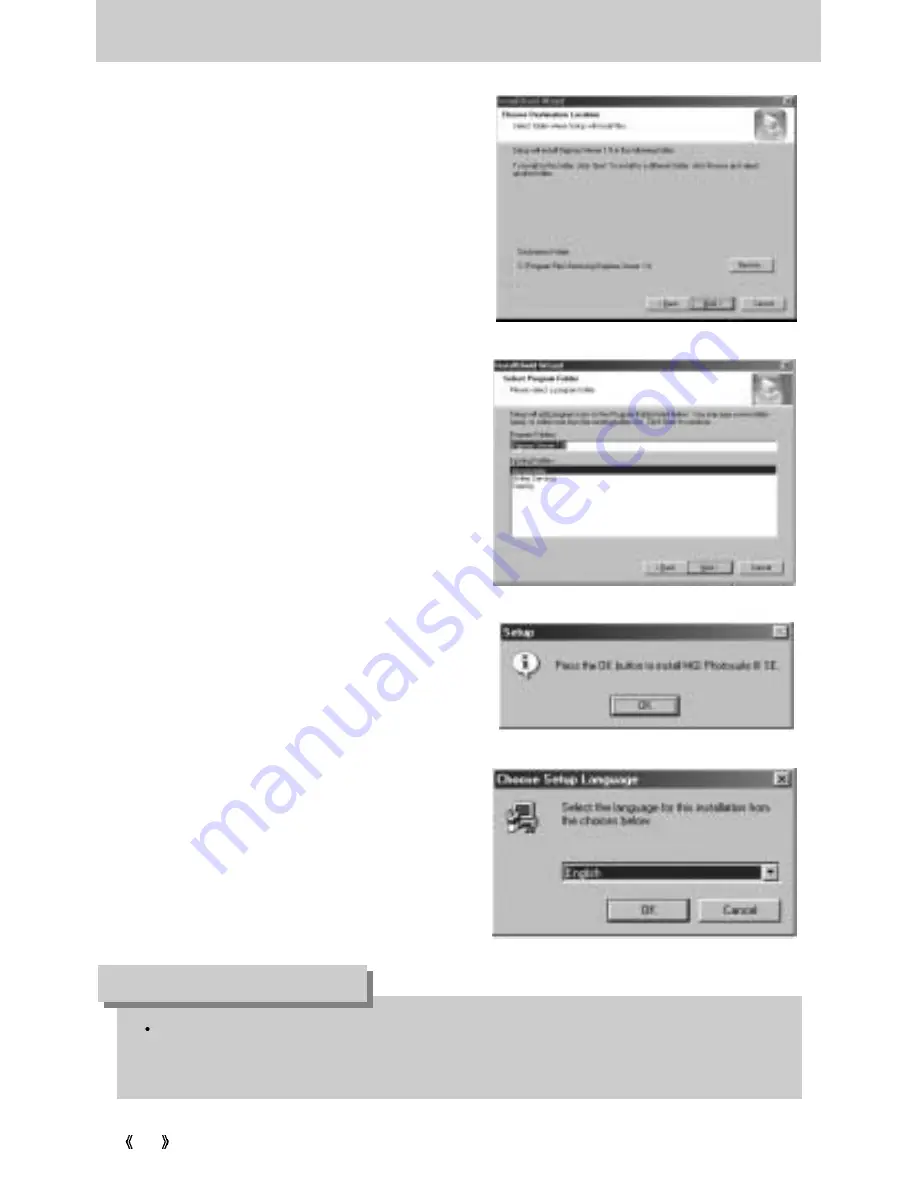
78
Setting up the application software
6. Select a destination folder and click [Next >].
7. Select the Program folder and click [Next >].
8. Installation is completed.
Click [OK] button and the [MGI PhotoSuite III
SE] installation will be started.
9. The [Choose Setup Language] window will
open. Select a language and click [OK] button.
If you installed a secure program in your computer, the MGI PhotoSuite III SE installation
can be delayed for about 10~20 seconds after clicking [OK] button at the step 8 or the
installation can be cancelled.
INFORMATION