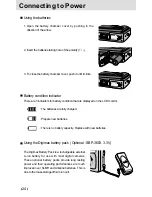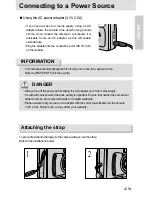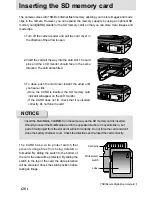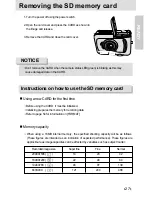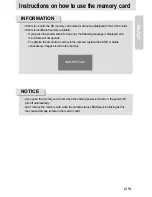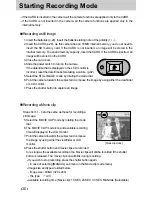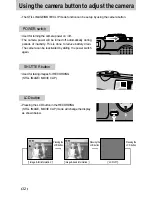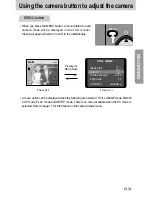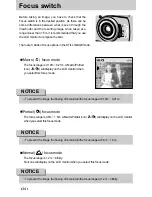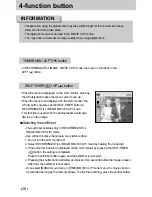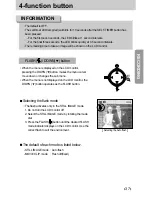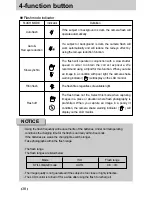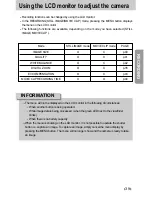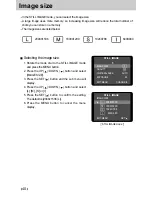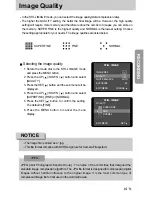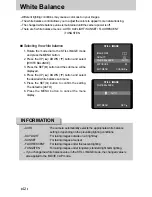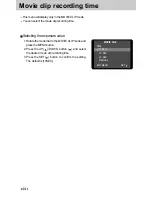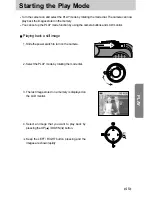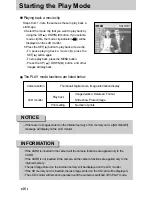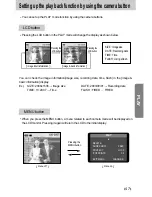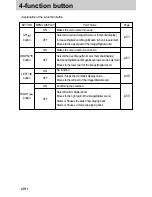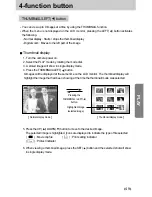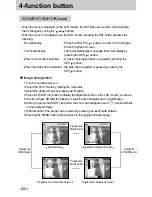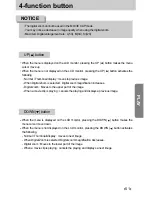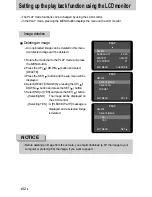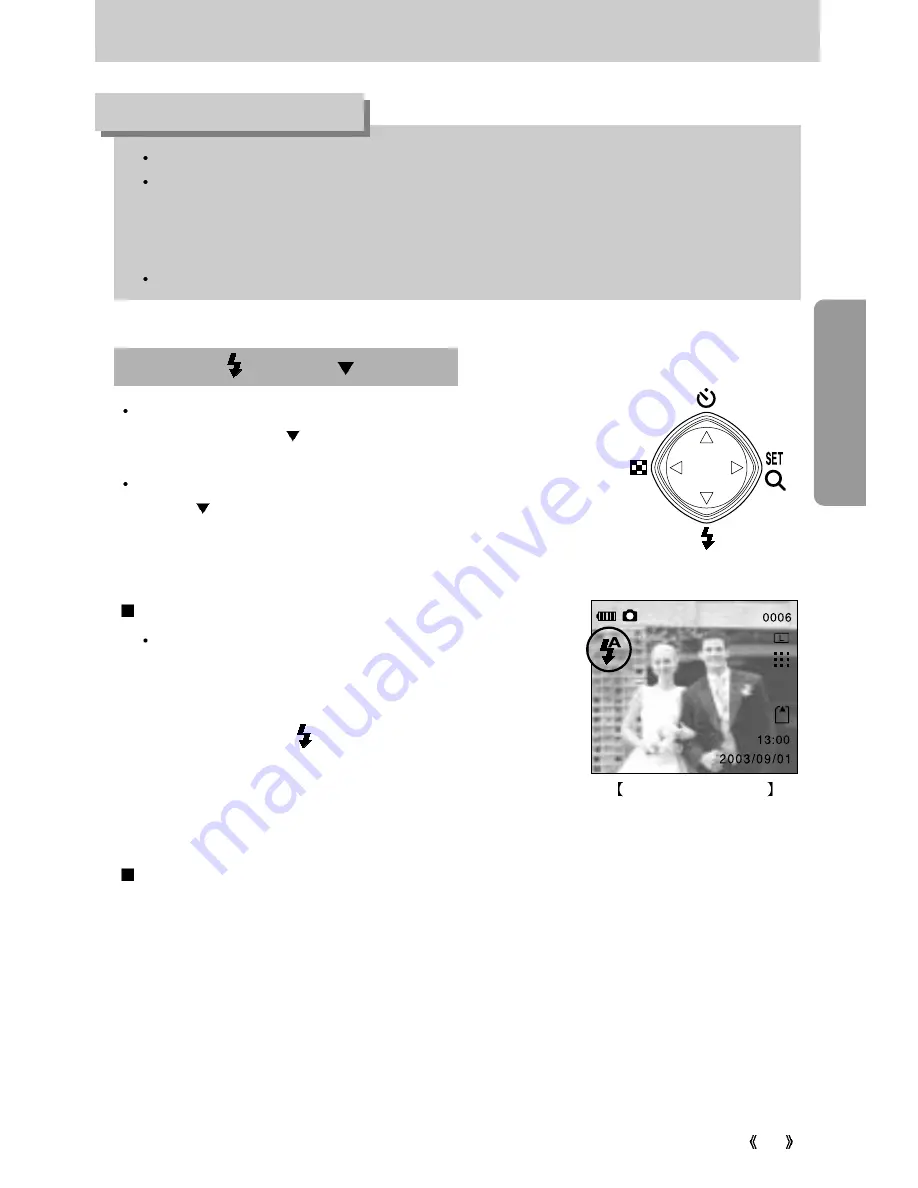
RECORDING
37
Selecting the Auto flash
The default is OFF.
The self-timer LED lamp(red) will blink for 10 seconds after the SELF-TIMER button has
been pressed.
- For the first seven seconds, the LED blinks at 1 second intervals.
- For the final three seconds, the LED blinks quickly at 0.5 second intervals.
The remaining time to take an image will be shown on the LCD monitor.
INFORMATION
Selecting the flash mode
The flash activates only in the STILL IMAGE mode.
1. Do not turn the LCD monitor off.
2. Select the STILL IMAGE mode by rotating the mode
dial.
3. Press the FLASH( )button until the desired FLASH
mode indicator displays on the LCD monitor. Use the
correct flash to suit the environment.
The default of each mode is listed below.
- STILL IMAGE mode : Auto flash
- MOVIE CLIP mode : Flash off(fixed)
4-function button
FLASH( )/ DOWN( ) button
When the menu is displayed on the LCD monitor,
pressing the DOWN ( )button makes the menu cursor
move down or changes the sub menu.
When the menu is not displayed on the LCD monitor, the
DOWN ( ) button operates as the FLASH button.