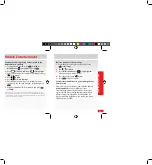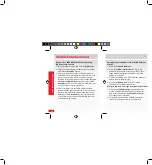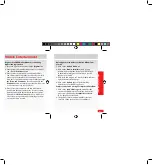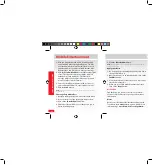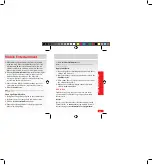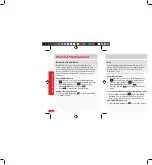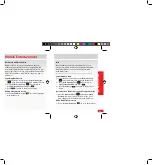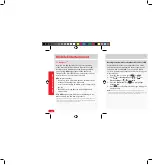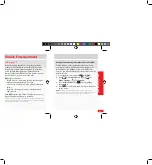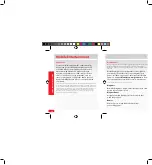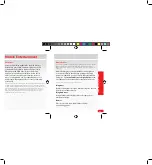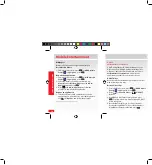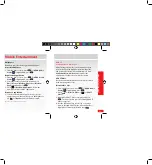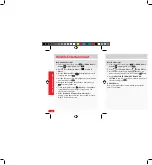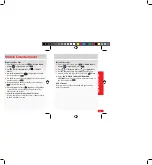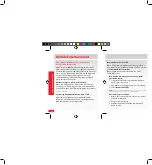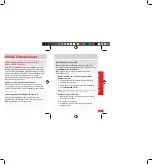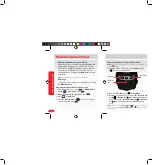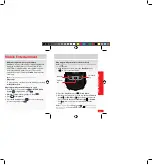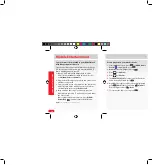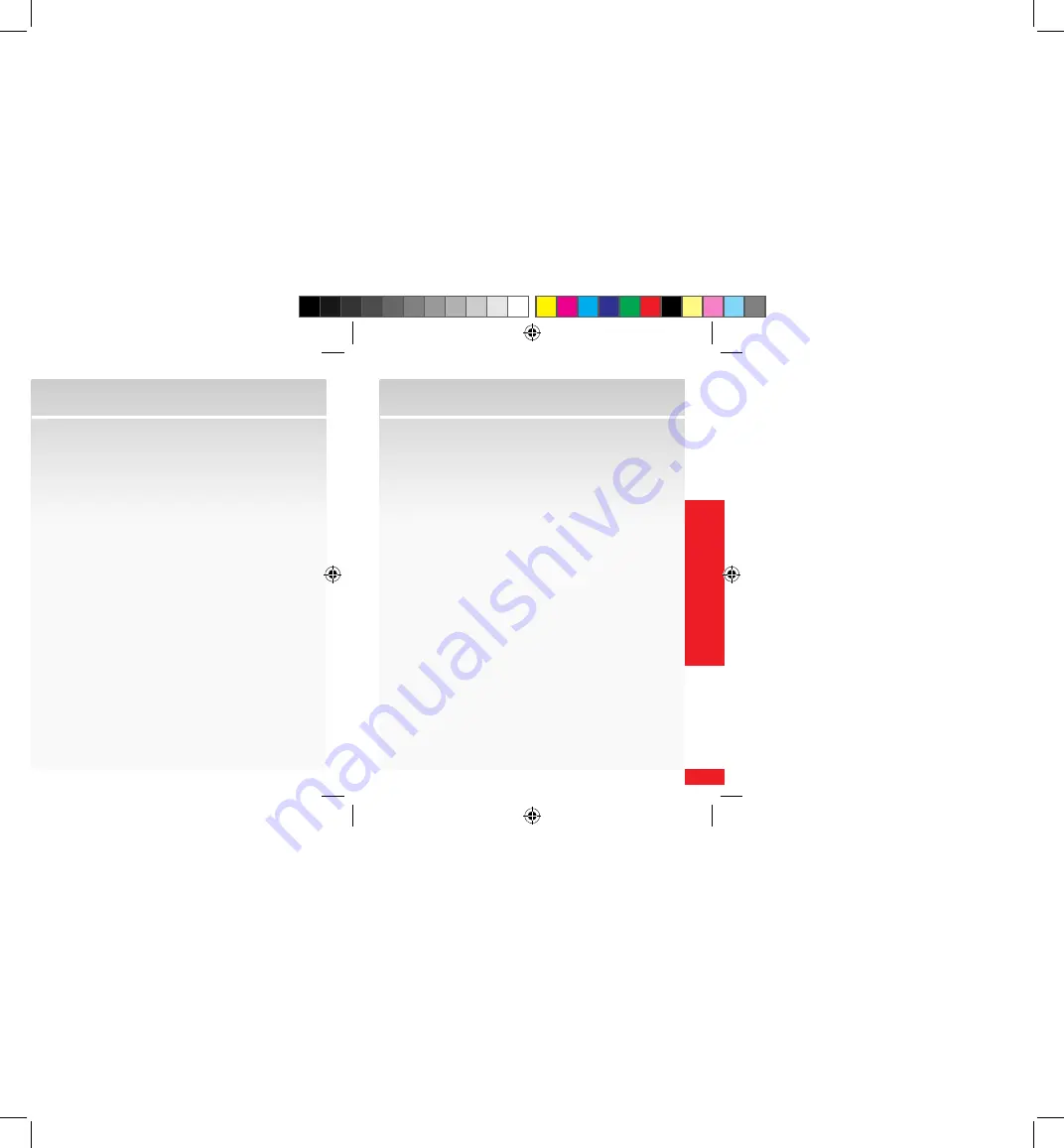
63
MOBILE ENTER
TAINMENT
Mobile Entertainment
3.
Click and drag the desired media from the middle
pane and drop it into the right slide pane. The slide
will expand with the selected media. Now you can
add text and/or drag and drop sound into the slide.
Repeat steps 3 and 4 for up to 9 slides per message.
4.
Click the
Preview & Send
button at the bottom right
corner. The left and center panes will be replaced
with the Preview & Send pane. The slideshow
message will play as it appears when the recipients
receive it on their wireless devices.
5.
Enter a Verizon Wireless number with no spaces, or
enter valid email addresses, separated by commas.
6.
Click the
Send
button.
NOTE:
Video media can only be sent as a one-slide message and only text can be added
to a Video Message.
Share a gallery with others
1.
Navigate to the gallery you wish to share with others.
2.
Roll your cursor over the gallery you wish to share.
3.
Click on the
Share Album
menu item.
4.
Enter up to 10 email addresses of the people you’d
like to view this gallery.
5.
Click the
Share Album
button.
NOTE:
The shared gallery is only accessible from a PC and can only be viewed by the
recipient(s) you designate.
Apply fun effects
1.
Go to the gallery containing the picture you’d like to
change and click on it.
2.
Once the picture is in an expanded view, click on the
Fun Effects
link.
3.
Click on the effect(s) of your choice. You can remove
the effect(s) at any time.
4.
When you’re satisfied with the enhanced picture,
click on the
Done
button.
Mobile Web
Find the news you want or let it come to you. Now,
a few seconds is all it takes to get up-to-the-minute
information.
Alerts
Need scores? Need weather? Get that and more with
Text Alerts. Go to
vtext.com
to sign up. And for more
information, go to
verizonwireless.com/getitnow
.