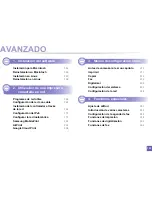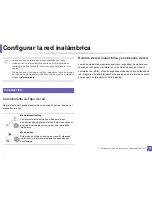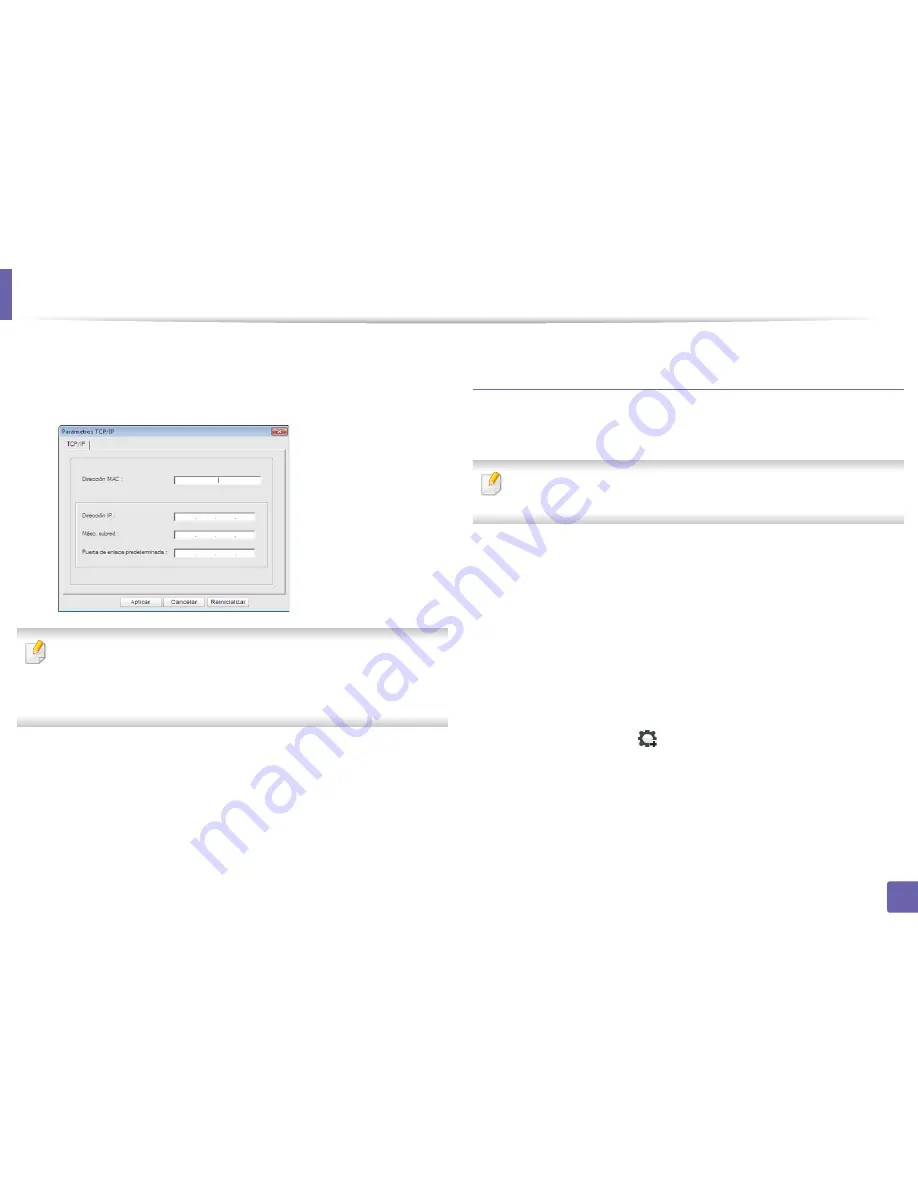
Configuración de red con cable
162
2. Utilización de una impresora conectada en red
7
Introduzca la información nueva de la impresora en la ventana de
configuración según se indica a continuación. En una intranet
corporativa, puede necesitar que un administrador de red le facilite
esta información antes de continuar.
Busque la dirección MAC del equipo en el
Informe de configuración
de red
(consulte “Impresión del informe de configuración de red” en la
página 161) e introdúzcala sin los dos puntos. Por ejemplo,
00:15:99:29:51:A8 será 0015992951A8.
8
Haga clic en
Aplicar
y, a continuación, en
Aceptar
. El equipo
imprimirá automáticamente el
Informe de configuración de red
.
Confirme que todas las configuraciones sean correctas.
Configuración IPv4 mediante el uso de SetIP
(Macintosh)
Antes de utilizar el programa SetIP, deshabilite el firewall del ordenador
desde
Preferencias del Sistema
>
Seguridad
>
Firewall
.
Es posible que las instrucciones siguientes puedan variar según el
modelo.
1
Conecte el dispositivo a la red mediante un cable de red.
2
Inserte el CD-ROM de instalación y abra la ventana Disco.
Seleccione
MAC_Installer
>
MAC_Printer
>
SetIP
>
SetIPapplet.html
.
3
Haga doble clic en el archivo y se abrirá automáticamente
Safari
. A
continuación, seleccione
Confiar
. El navegador abrirá la página
SetIPapplet.html
, que muestra el nombre de la impresora y la
información de la dirección IP.
4
Haga clic en el icono
(el tercero contando de izq. a der) en la
ventana SetIP para abrir la ventana de configuración TCP/IP.
5
Introduzca la información nueva de la impresora en la ventana de
configuración. En una intranet corporativa, puede necesitar que un
administrador de red le facilite esta información antes de continuar.
Summary of Contents for CLX-3305FW
Page 87: ...Distribución del tóner 87 3 Mantenimiento ...
Page 89: ...Sustitución del cartucho de tóner 89 3 Mantenimiento ...
Page 91: ...Sustitución del contenedor de tóner residual 91 3 Mantenimiento ...
Page 93: ...Sustitución de la unidad de imágenes 93 3 Mantenimiento ...
Page 98: ...Limpieza de la impresora 98 3 Mantenimiento 1 2 1 2 ...
Page 107: ...Solución de atascos de documentos originales 107 4 Solución de problemas ...
Page 110: ...Solución de atascos de papel 110 4 Solución de problemas ...
Page 113: ...Solución de atascos de papel 113 4 Solución de problemas ...
Page 148: ...Información reglamentaria 148 5 Apéndice 26 China únicamente ...