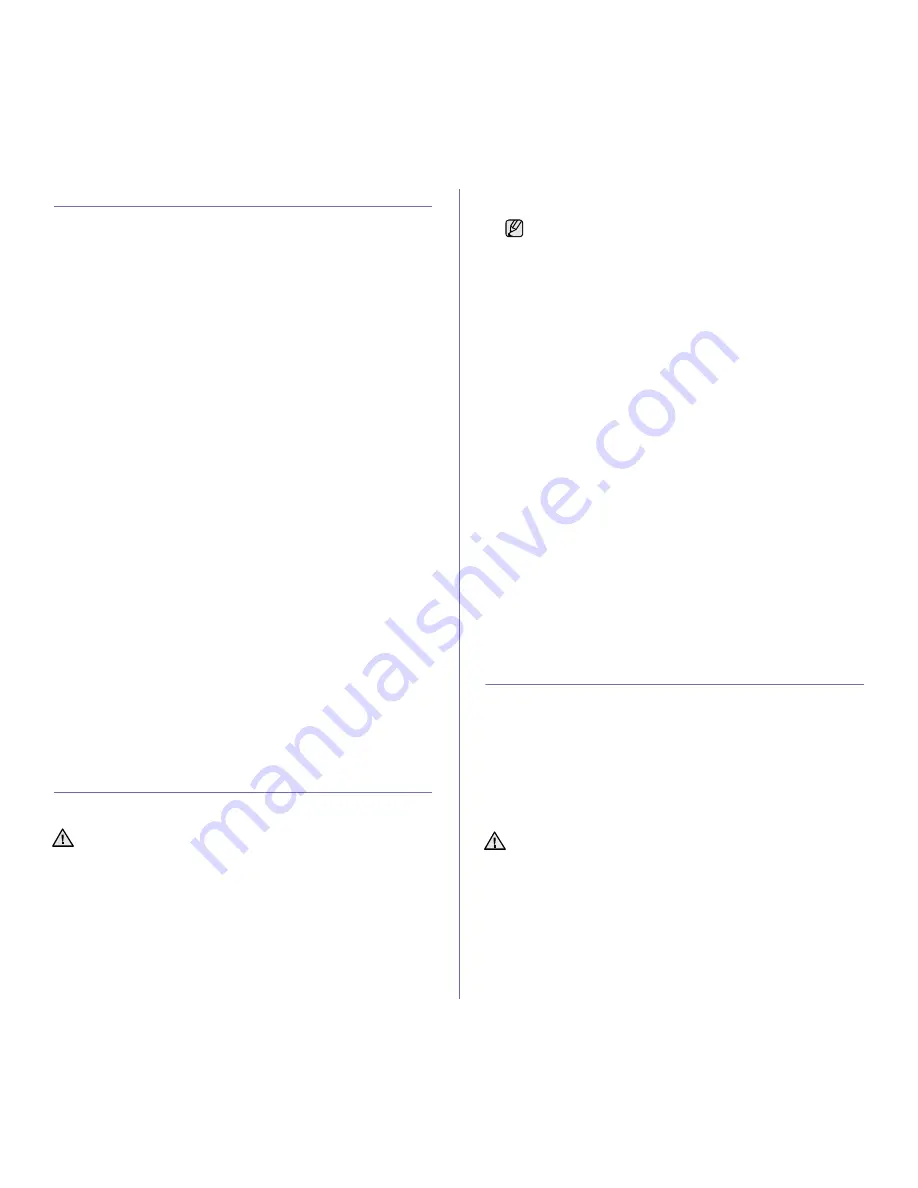
64 _
Utilización de un dispositivo de memoria USB
COPIAS DE SEGURIDAD DE DATOS
Los datos guardados en la memoria del equipo pueden borrarse por
casualidad debido a un corte de corriente o un fallo en el almacenamiento.
La copia de seguridad le ayuda a proteger las entradas de
Agenda
y la
configuración del sistema ya que guarda una copia de estos datos en un
dispositivo con memoria USB.
Copias de seguridad de datos
1.
Inserte un dispositivo de memoria USB en el puerto de memoria USB
de la parte frontal de la impresora.
2.
Pulse
Menú
hasta que aparezca
Conf. sistema
en la línea inferior
de la pantalla y pulse
OK
.
3.
Pulse
OK
cuando aparezca
Conf. equipo
.
4.
Pulse Flecha izquierda/derecha hasta que aparezca
Conf. export.
y pulse
OK
.
5.
Pulse Flecha izquierda/derecha hasta que aparezca la opción deseada.
•
Agenda
: Realiza una copia de seguridad de todas las entradas
de la
Agenda
.
•
Datos config.
: Copia todos los ajustes de configuración del
sistema.
6.
Pulse
OK
para comenzar a realizar una copia de seguridad de los
datos.
Se han copiado los datos en la memoria USB.
7.
Pulse
Parar/Borrar
para volver al modo listo del equipo.
Restauración de datos
1.
Inserte la memoria USB en la que ha guardado la copia de seguridad
de los datos en el puerto de memoria USB.
2.
Pulse
Menú
hasta que aparezca
Conf. sistema
en la línea inferior
de la pantalla y pulse
OK
.
3.
Pulse
OK
cuando aparezca
Conf. equipo
.
4.
Pulse Flecha izquierda/derecha hasta que aparezca
Conf. import.
y pulse
OK
.
5.
Pulse Flecha izquierda/derecha hasta que aparezca el tipo de datos que
busca y pulse
OK
.
6.
Pulse Flecha izquierda/derecha hasta que aparezca el archivo que
contenga los datos que desea restaurar y pulse
OK
.
7.
Pulse
OK
cuando aparezca
Si
para restaurar el archivo de copia
de seguridad en el equipo.
8.
Pulse
Parar/Borrar
para volver al modo listo del equipo.
ADMINISTRACIÓN DE LA MEMORIA USB
Puede borrar archivos de imagen guardados en una memoria USB de uno
en uno o todos de una vez reformateando el dispositivo.
Borrado de un archivo de imagen
1.
Inserte un dispositivo de memoria USB en el puerto de memoria USB
de la parte frontal de la impresora.
2.
Pulse
USB directo
.
3.
Pulse Flecha izquierda/derecha hasta que aparezca
Admin archivos
y pulse
OK
.
4.
Pulse
OK
cuando aparezca
Eliminar
.
5.
Pulse Flecha izquierda/derecha hasta que aparezca la carpeta
o el archivo que busca y pulse
OK
.
Si selecciona un archivo, se mostrará el tamaño del archivo
en la pantalla durante aproximadamente 2 segundos. Vaya al paso siguiente.
Si selecciona una carpeta, pulse Flecha izquierda/derecha hasta que
aparezca el archivo que desea borrar y pulse
OK
.
6.
Pulse
OK
cuando aparezca
Si
para confirmar su selección.
7.
Pulse
Parar/Borrar
para volver al modo listo del equipo.
Formateo de un dispositivo de memoria USB
1.
Inserte un dispositivo de memoria USB en el puerto de memoria USB
de la parte frontal de la impresora.
2.
Pulse
USB directo
.
3.
Pulse Flecha izquierda/derecha hasta que aparezca
Admin archivos
y pulse
OK
.
4.
Pulse Flecha izquierda/derecha hasta que aparezca
Formato
y pulse
OK
.
5.
Pulse
OK
cuando aparezca
Si
para confirmar su selección.
6.
Pulse
Parar/Borrar
para volver al modo listo del equipo.
Visualizar el estado de la memoria USB
Puede comprobar la cantidad de espacio disponible en la memoria para
digitalizar y guardar documentos.
1.
Inserte un dispositivo de memoria USB en el puerto de memoria USB
de la parte frontal de la impresora.
2.
Pulse
USB directo
.
3.
Pulse Flecha izquierda/derecha hasta que aparezca
Compr. espacio
y pulse
OK
.
El espacio disponible en la memoria aparecerá en la pantalla.
4.
Pulse
Parar/Borrar
para volver al modo listo del equipo.
IMPRESIÓN DIRECTA DESDE UNA CÁMARA
DIGITAL
Esta impresora admite la función PictBridge. Puede imprimir imágenes
directamente desde cualquier dispositivo compatible con PictBridge, por
ejemplo, desde una cámara digital, teléfono con cámara y camcorder.
No es necesario conectarlo al equipo.
1.
Encienda el equipo.
2.
Conecte el dispositivo compatible con PictBridge en el puerto de
memoria ubicado en la parte frontal de la impresora mediante el cable
USB suministrado con el dispositivo.
3.
Envíe una orden de imprimir imágenes desde el dispositivo compatible
con PictBridge.
Después de borrar los archivos o de reformatear un dispositivo
de memoria USB, no podrá restaurar los archivos. Por lo tanto,
confirme que no necesitará los datos antes de borrarlos.
Si ve una
D
delante del nombre de la carpeta, significa que hay
uno o más archivos o carpetas dentro de la carpeta seleccionada.
•
Para ver información detallada sobre cómo imprimir una imagen
de una cámara con la función PictBridge, consulte el manual que
se incluye con la cámara.
•
Impresión de índice no soportada.
•
Impresión de datos o archivo no soportada.
Summary of Contents for CLX-3170FN series
Page 183: ...REV 3 00 ...
















































