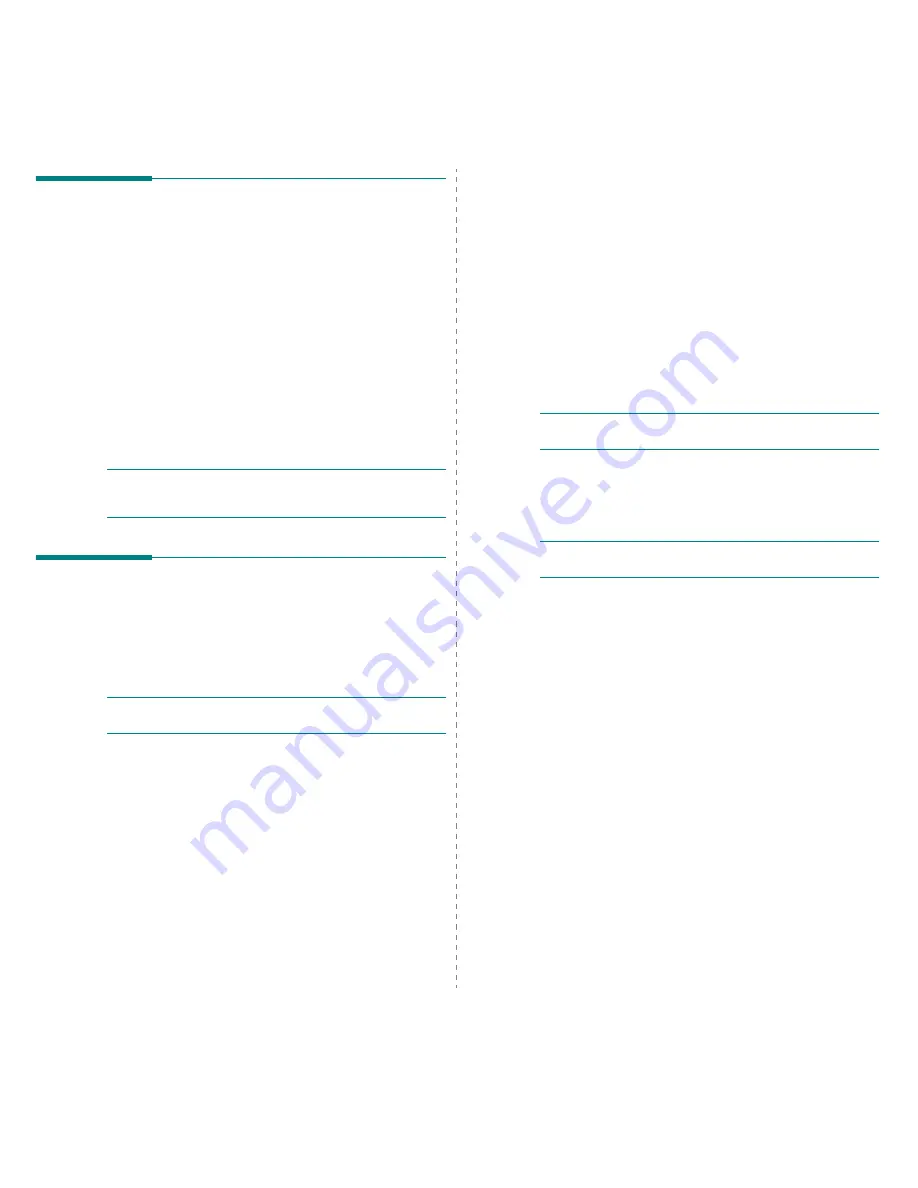
Digitalización
25
Proceso de digitalización con
software compatible con TWAIN
Si desea escanear documentos con otro software, deberá utilizar un
software que sea compatible con TWAIN, como, por ejemplo, Adobe
Photoshop. La primera vez que realice una digitalización con el equipo,
tendrá que seleccionarlo como fuente TWAIN en la aplicación utilizada.
El proceso de digitalización básico consta de los siguientes pasos:
1
Asegúrese de que tanto el equipo como la computadora estén
encendidos y bien conectados entre sí.
2
Coloque un solo documento sobre el cristal del escáner con la
cara de impresión hacia abajo. O BIEN cargue los documentos
con la cara de impresión hacia arriba en el ADF (o el DADF).
3
Abra una aplicación como, por ejemplo, Photoshop.
4
Abra la ventana TWAIN y configure las opciones de digitalización.
5
Digitalice y guarde la imagen digitalizada.
N
OTA
: Si desea capturar imágenes, deberá seguir las instrucciones
que se indican en el programa. Consulte el Manual del usuario de la
aplicación.
Digitalización con el controlador WIA
El equipo también es compatible con el controlador Windows Image
Acquisition (WIA) para la digitalización de imágenes. WIA es uno de los
componentes estándar proporcionados por Microsoft
®
Windows
®
XP
y funciona con cámaras y escáneres digitales. A diferencia del controlador
TWAIN, el controlador WIA permite digitalizar una imagen y trabajar con
ella fácilmente, sin utilizar software adicional.
N
OTA
: El controlador WIA sólo funciona en sistemas operativos
Windows XP/Vista/7 con puertos USB.
Windows XP
1
Coloque un solo documento sobre el cristal del escáner con la
cara de impresión hacia abajo. O BIEN cargue los documentos
con la cara de impresión hacia arriba en el ADF (o el DADF).
2
En el menú
Inicio
en la ventana del escritorio, seleccione
Configuración
,
Panel de control
y luego
Escáneres y cámaras
.
3
Haga doble clic en el icono del
controlador de la impresora
.
Se ejecutará el Asistente para escáneres y cámaras.
4
Seleccione las preferencias de digitalización y haga clic en
Vista
previa
para ver cómo esas preferencias afectan la imagen.
5
Haga clic en
Siguiente
.
6
Introduzca un nombre para la imagen y seleccione el formato
de archivo y el destino donde desea guardar la imagen.
7
Siga las instrucciones en la pantalla para editar la imagen
una vez copiada en el equipo.
Windows Vista
1
Coloque un solo documento sobre el cristal del escáner con la
cara de impresión hacia abajo. O BIEN cargue los documentos
con la cara de impresión hacia arriba en el ADF (o el DADF).
2
Haga clic en
Inicio
→
Panel de control
→
Hardware y sonido
→
Escáneres y cámaras
.
3
Haga clic en
Digitalizar un documento o una imagen
. A
continuación, la aplicación
Fax y Escáner de Windows
se abrirá
automáticamente.
N
OTA
: Para ver los escáneres, haga clic en
Ver escáneres y
cámaras
.
4
Haga clic en
Digitalizar
; se abrirá el controlador de digitalización.
5
Seleccione las preferencias de digitalización y haga clic en
Vista
previa
para ver cómo esas preferencias afectan la imagen.
6
Haga clic en
Digitalizar
.
N
OTA
: Si desea cancelar el trabajo de exploración, pulse el botón
Cancelar del Asistente para escáner y cámara.
Windows 7
1
Cargue los documentos en el DADF (o ADF) con la cara de
impresión hacia arriba.
O bien:
Coloque un solo documento sobre el cristal del escáner con la
cara de impresión hacia abajo.
2
Haga clic en
Inicio
→
Panel de control
→
Hardware y sonido
→
Dispositivos e impresoras
.
3
Haga clic con el botón derecho del mouse en el icono del
controlador del dispositivo en
Impresoras y faxes
→
Iniciar
digitalización
. Aparece la aplicación
Nueva digitalización
.
4
Seleccione las preferencias de digitalización y haga clic en
Vista
previa
para ver cómo esas preferencias afectan la imagen.
5
Haga clic en
Digitalizar
.
Summary of Contents for CLX-3170FN series
Page 183: ...REV 3 00 ...
















































