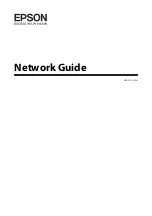Cómo comenzar
_ 26
Inicio del programa
1.
Conecte la impresora y el ordenador utilizando un cable de red cruzado.
2.
Inhabilite temporalmente el firewall de su ordenador antes de continuar
con los pasos siguientes:
3.
En el menú
Inicio
de Windows, seleccione
Todos los programas
>
Samsung Network Printer Utilities
>
SetIP
>
SetIP
.
4.
Haga clic en el icono
(el tercero contando de izq. a der.) en la ventana
SetIP
para abrir la ventana de configuración TCP/IP.
5.
Ingrese la información nueva de la impresora en la ventana de confi-
guración de la siguiente manera:
•
Dirección MAC
: busque la dirección MAC en el informe de configu-
ración de red e ingrésela sin espacios.
Por ejemplo, 00:15:99:29:51:A8 se convierte en 0015992951A8.
•
Dirección IP
: ingrese una nueva dirección IP para la impresora, la misma
que la dirección IP del ordenador a excepción de los últimos números.
Por ejemplo, si la dirección IP del ordenador es 192.168.1.150, ingrese
192.168.1.X. (X es un número entre 1 y 254 diferente a los de la dirección
del ordenador).
•
Másc. subred
: ingrese exactamente la misma que la máscara de subred
del ordenador.
•
Puerta de enlace predeterminada
: ingrese exactamente la misma
que la puerta de enlace predeterminada del ordenador.
6.
Haga clic en
Aplicar
y, a continuación, haga clic en
OK
. El equipo
imprimirá automáticamente el informe de configuración. Confirme
que todas las configuraciones son correctas.
7.
Haga clic en
Salir
para cerrar el programa SetIP.
8.
Si es necesario, reinicie el firewall del ordenador.
Configuración de los parámetros de red
También puede configurar la red a través de los programas de administración
de redes.
•
Servicio de administración Web SyncThru™
: solución de administración
de impresoras basada en web para administradores de redes.
SyncThru™ Web Admin Service
brinda una forma eficaz de administrar
los dispositivos de red, y permite revisarlos y solucionar problemas de forma
remota desde cualquier sitio con acceso corporativo a Internet. Descargue
este programa de
http://solution.samsungprinter.com
.
•
Servicio Web SyncThru™
: servidor web incorporado en el servidor de
impresión en red que permite: (A) Configurar los parámetros de red nece-
sarios para conectar la impresora a diferentes entornos de red. (B)
Personalizar la configuración del dispositivo.
Instalación del software de controlador
Debe instalar el software de controlador de la impresora para poder imprimir.
El software incluye controladores, aplicaciones y otros programas sencillos.
Asegúrese de completar la configuración de la red del dispositivo. (Consulte
la “Configuración de la red” en la página 25.) Todas las aplicaciones del equipo
deben estar cerradas antes de comenzar la instalación.
Si el método de asignación de IP es DHCP y es posible
cambiar la dirección IP siempre que la impresora está encendida,
le recomendamos utilizar el programa
Bonjour
. Vaya a la dirección
http://developer.apple.com/networking/bonjour/download/, seleccione
el programa
Bonjour
para Windows de acuerdo con el sistema operativo
de su ordenador e instale el programa. En el caso de una Mac X OS, es
posible que este programa ya esté instalado en su ordenador. El programa
le permitirá fijar el parámetro de la red de manera automática. El programa
Bonjour
no admite el uso de Linux.
Si el método de asignación de IP es estático, siga los pasos siguientes:
1.
Introduzca el CD-ROM del software de la impresora en la unidad
de CD-ROM. El CD-ROM se ejecutará automáticamente y aparecerá
la ventana de instalación.
2.
Haga clic en
Siguiente
.
•
Si la ventana de instalación no aparece, haga clic en
Inicio
>
Ejecutar
.
Escriba X:\Setup.exe, reemplazando “X” con la letra de la unidad, y haga
clic en
OK
.
•
Si utiliza Windows Vista, Windows 7 y Windows Server 2008 R2, haga
clic en
Inicio
>
Todos los programas
>
Accesorios
>
Ejecutar
, y
escriba X:\
Setup.exe
.
3.
Seleccione
Instalación típica para una impresora en red
y haga clic
en
Siguiente
.
4.
Aparecerá la lista de dispositivos disponibles en la red. Seleccione la impre-
sora que desea instalar y, a continuación, haga clic en
Siguiente
.
5.
Una vez completada la instalación, se abrirá una ventana que le solicitará
que imprima un página de prueba y que se registre como usuario de dispo-
sitivos Samsung para recibir información de Samsung. Si así lo desea,
seleccione la(s) casilla(s) de verificación correspondiente(s) y haga clic
en
Finalizar
.
Windows XP
•
Abra el
Panel de control
.
•
Haga doble clic en
Centro de seguridad
.
•
Haga clic en
Firewall de
Windows
.
•
Inhabilite el firewall.
Macintosh OS
•
Abra
Preferencias del
sistema
.
•
Haga clic en
Compartir
.
•
Haga clic en el menú
Firewall
.
•
Desactive el firewall.
La dirección MAC es el número de serie del hardware de la red
de la impresora y se puede encontrar en el
Informe de confi-
guración de red.
El siguiente procedimiento está basado en Windows XP. Los procedi-
mientos y las ventanas emergentes que aparecen durante la instalación
pueden diferir según el sistema operativo, las funciones de la impresora
o la interfaz en uso.
La ventana de instalación puede diferir ligeramente en caso de
que esté reinstalando el controlador.
•
Si no ve su dispositivo en la lista, haga clic en
Actualizar
para
actualizar la lista o seleccione
Añadir puerto TCP/IP
para agregar
el dispositivo a la red. Para añadir el dispositivo a la red, introduzca
el nombre del puerto y la dirección IP del dispositivo.
•
Para confirmar la dirección IP o MAC de la impresora, imprima
una página del informe de configuración de red.
(Consulte la “Impresión de informes” en la página 65).
Si el dispositivo no funciona bien después de la instalación, compruebe
la configuración de red y vuelva a instalar el controlador de la impresora.
Summary of Contents for CLX-3170FN series
Page 183: ...REV 3 00 ...