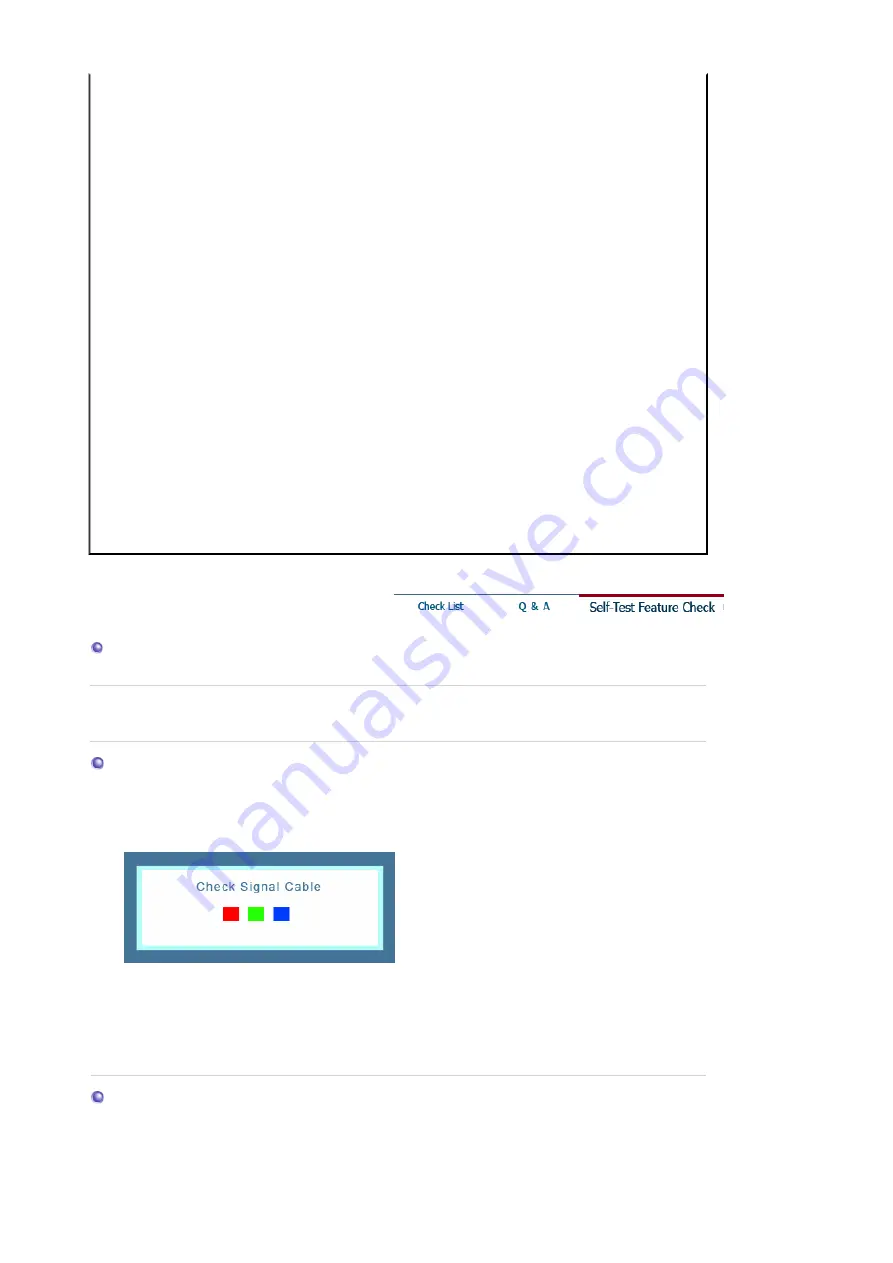
2. Select ‘Samsung UbiSync Monitor’ from the list and click
‘Remove’.
There is no response when I right-
click “Samsung UbiSunc (P:) (USB
Monitor)” in the “My Computer”
window and click “Eject” in the
displayed menu.
Though your USB monitor is recognized as a drive by your PC, it has
been designed so that the context menu usually displayed when
right-clicking on the “My Computer” window does not work.
The screen size of the USB monitor is
larger than the actual monitor size.
If the primary monitor has a high resolution, screens are expanded
beyond the recommended resolution in Clone mode (USB monitor).
(Recommended resolution: 1280x1024)
The screen size of the USB monitor is
smaller than the actual monitor size.
The screen is centered on the
monitor.
If the primary monitor has a high resolution, screens are smaller than
the recommended resolution in Clone mode (USB monitor).
(Recommended resolution: 1280x1024)
I disconnected or turned off my USB
monitor but my PC still displays the
old monitor information in the Display
Properties window.
The deactivated USB monitors are such that the power to them is
turned off or their USB cables are disconnected. To remove this
information, you have to remove the 'Samsung Ubisync Monitor'
program from ‘Add/Remove Programs’ in the ‘Control Panel’.
If you remove the program you cannot use all the connected USB
monitors. If you want to use the USB monitor again, you have to
setup the installation program again.
Icons and photos are broken or
jagged in Clone mode (USB monitor).
This occurs because Windows does not send the screen updating
information to Clone mode if Extended mode is active on a single
PC.
We recommend using the monitor in Extend mode.
How I can clone or extend screen
mode?
Open the “Display Properties” window and select the “Settings” tab,
Configure the screen mode in the “Settings” tab.
-
For more information on how to configure the settings, click here.
Self-Test Feature Check
Self-Test Feature Check
|
Warning Messages
|
Environment
|
Useful Tips
Your monitor provides a self test feature that allows you to check whether your monitor is functioning
properly.
Self-Test Feature Check
1. Turn off both your computer and the monitor.
2. Unplug the video cable from the back of the computer.
3. Turn on the monitor.
If the monitor is functioning properly, you will see a box in the illustration below.
This box appears during normal operation if the video cable becomes disconnected or damaged.
4. Turn off your monitor and reconnect the video cable; then turn on both your computer and the monitor.
If your monitor screen remains blank after using the previous procedure, check your video controller
and computer system; your monitor is functioning properly.
Warning Messages
If there is something wrong with the input signal, a message appears on the screen or the screen
goes blank although the power indicator LED is still on. The message may indicate that the monitor
is out of scan range or that you need to check the signal cable.












































