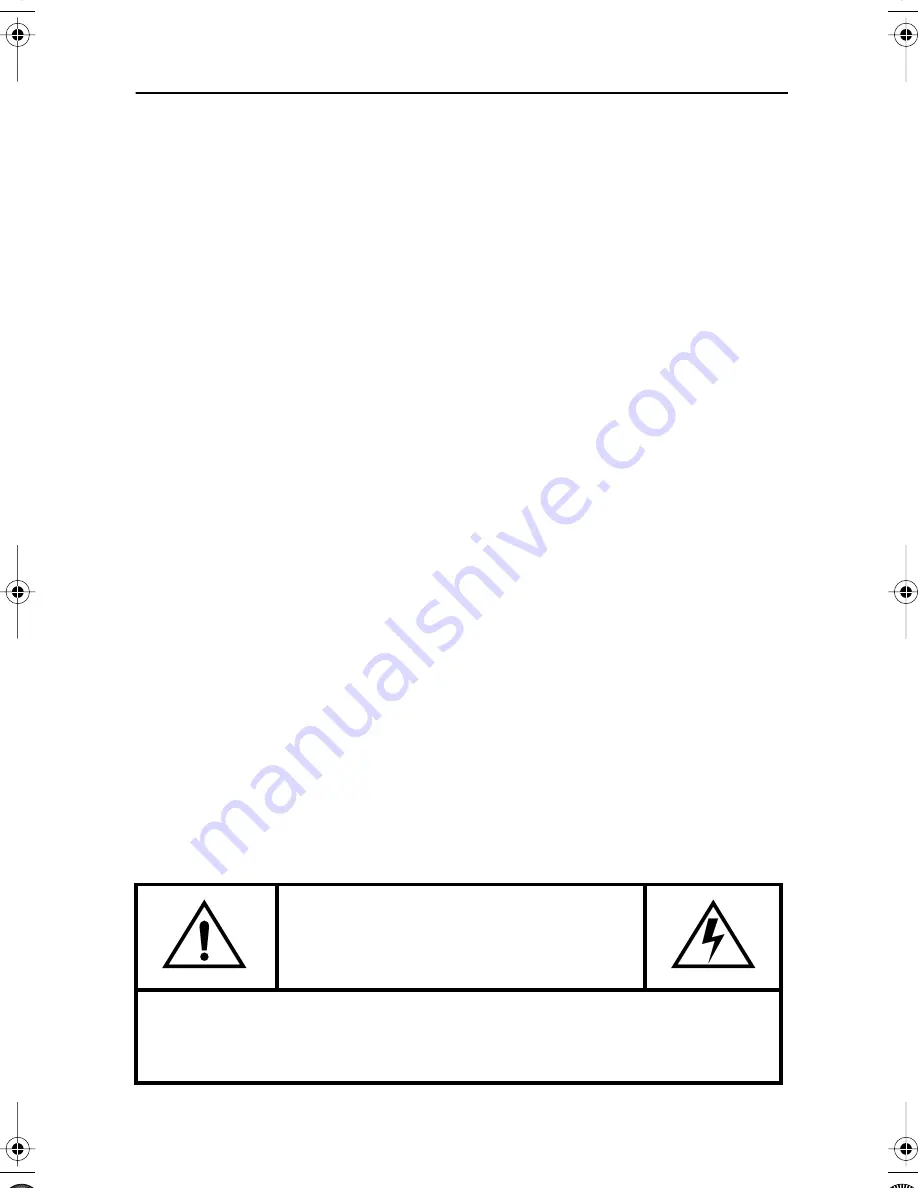
2
1
Before connecting the AC power cord to the DC adapter outlet, make sure the voltage designa-
tion of the DC adapter corresponds to the local electrical supply.
2
Never insert anything metallic into the monitor openings. Doing so may create the danger of
electric shock.
3
To avoid electric shock, never touch the inside of the monitor. Only a qualified technician should
open the monitor’s case.
4
Never use your monitor if the power cord has been damaged. Do not allow anything to rest on
the power cord, and keep the cord away from areas where people can trip over it.
5
Be sure to hold the plug, not the cord, when disconnecting the monitor from an electric socket.
6
Openings in the monitor cabinet are provided for ventilation. To prevent overheating, these
openings should not be blocked or covered. Also, avoid using the monitor on a bed, sofa, rug, or
other soft surface. Doing so may block the ventilation openings in the bottom of the cabinet. If
you put the monitor in a bookcase or some other enclosed space, be sure to provide adequate
ventilation.
7
Put your monitor in a location with low humidity and a minimum of dust.
8
Do not expose the monitor to rain or use it near water (In kitchens, near swimming pools, etc.).
If the monitor accidentally gets wet, unplug it and contact an authorized dealer immediately.
You can clean the monitor with a damp cloth when necessary, but be sure to unplug the monitor
first.
9
Place the monitor on a solid surface and treat it carefully. The screen is made of glass and can
be damaged if dropped or hit sharply.
10
Locate your monitor near an easily accessible AC outlet.
11
If your monitor does not operate normally – in particular, if there are any unusual sounds or
smells coming from it – unplug it immediately and contact an authorized dealer or service
center.
12
High temperature can cause problems. Don’t use your monitor in direct sunlight, and keep it
away from heaters, stoves, fireplaces, and other sources of heat.
13
Unplug the monitor when it is going to be left unused for an extended period of time.
14
Unplug your monitor from the AC outlet before any service.
CAUTION
RISK OF ELECRIC SHOCK
DO NOT OPEN
CAUTION: TO REDUCE THE RISK OF ELECTRIC SHOCK,
DO NOT REMOVE COVER (OR BACK).
NO USER-SERVICEABLE PARTS INSIDE.
REFER SERVICING TO QUALIFIED SERVICE PERSONNEL.
Safety Instructions
900SLe1.book Page 2 Tuesday, January 11, 2000 10:03 AM





































