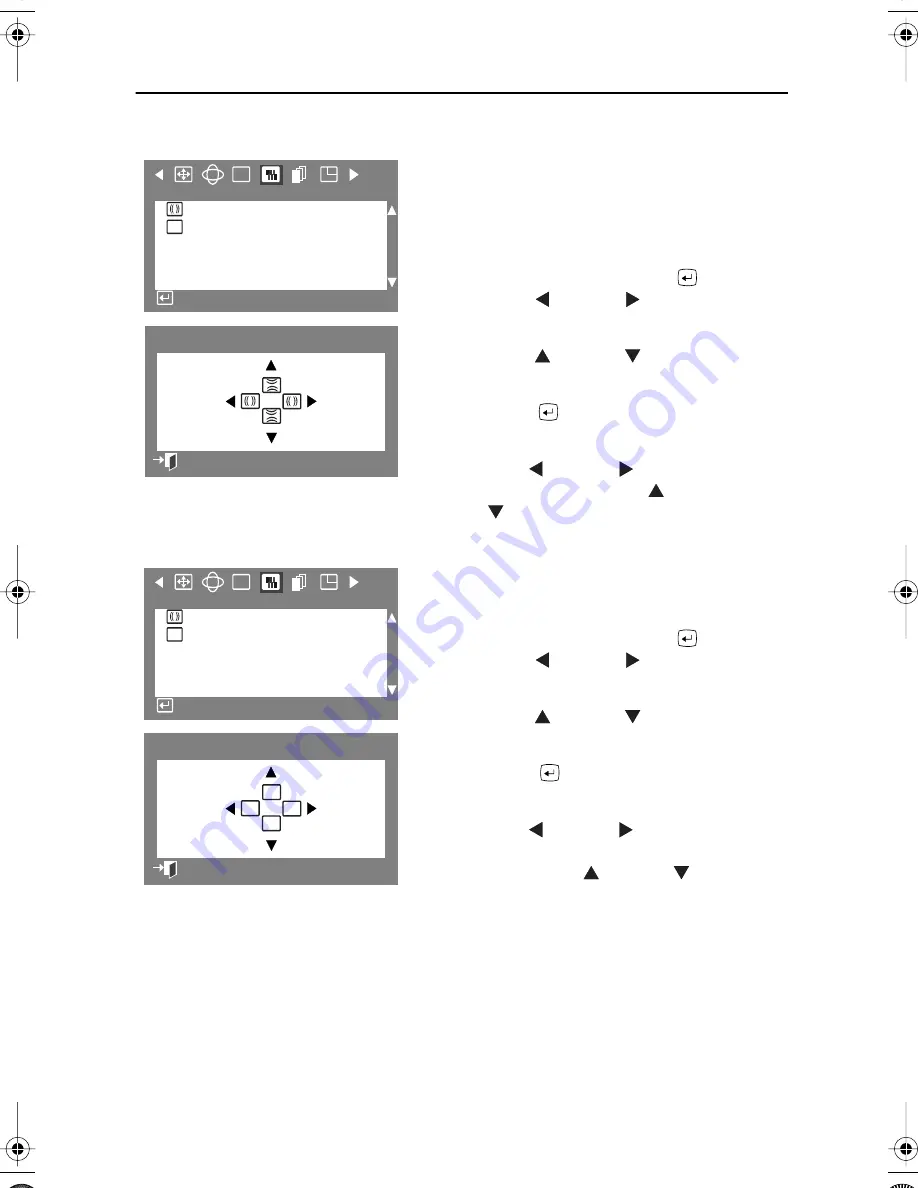
16
Adjusting Your Monitor
Clear Moiré
A “moiré” pattern can appear on your screen,
looking like a series of concentric circles or arcs. To
eliminate this pattern, use the clear moiré
adjustments.
1
With the menu off, push the
button.
Push the
button or
button until the
“Screen” OSD is displayed.
2
Push the
button or
button to select
Clear Moiré
.
3
Push the
button to open the clear moiré
adjustment screen.
4
Use the
button or
button to adjust
horizontal moiré; use the
button
or
button to adjust vertical moiré.
Focus
Use the focus control when the image displayed on
the screen is not sharp in all areas.
1
With the menu off, push the
button.
Push the
button or
button until the
“Screen” OSD is displayed.
2
Push the
button or
button to select
Focus
.
3
Push the
button to open the Focus
adjustment screen.
4
Use the
button or
button to adjust the
focus along the left and right areas of the
screen. Use the
button or
button to
adjust the center area of the screen.
RGB
:
F
S c re e n
C l e a r M o i r é
Fo c u s
A c c e s s F u n c t i o n
:
2
17
C l e a r M o i r é
P rev i o u s M e n u
RGB
:
F
S c re e n
C l e a r M o i r é
Fo c u s
A c c e s s F u n c t i o n
:
2
17
Fv
Fh
Fh
Fv
Fo c u s
P rev i o u s M e n u
900SLe1.book Page 16 Tuesday, January 11, 2000 10:03 AM


























