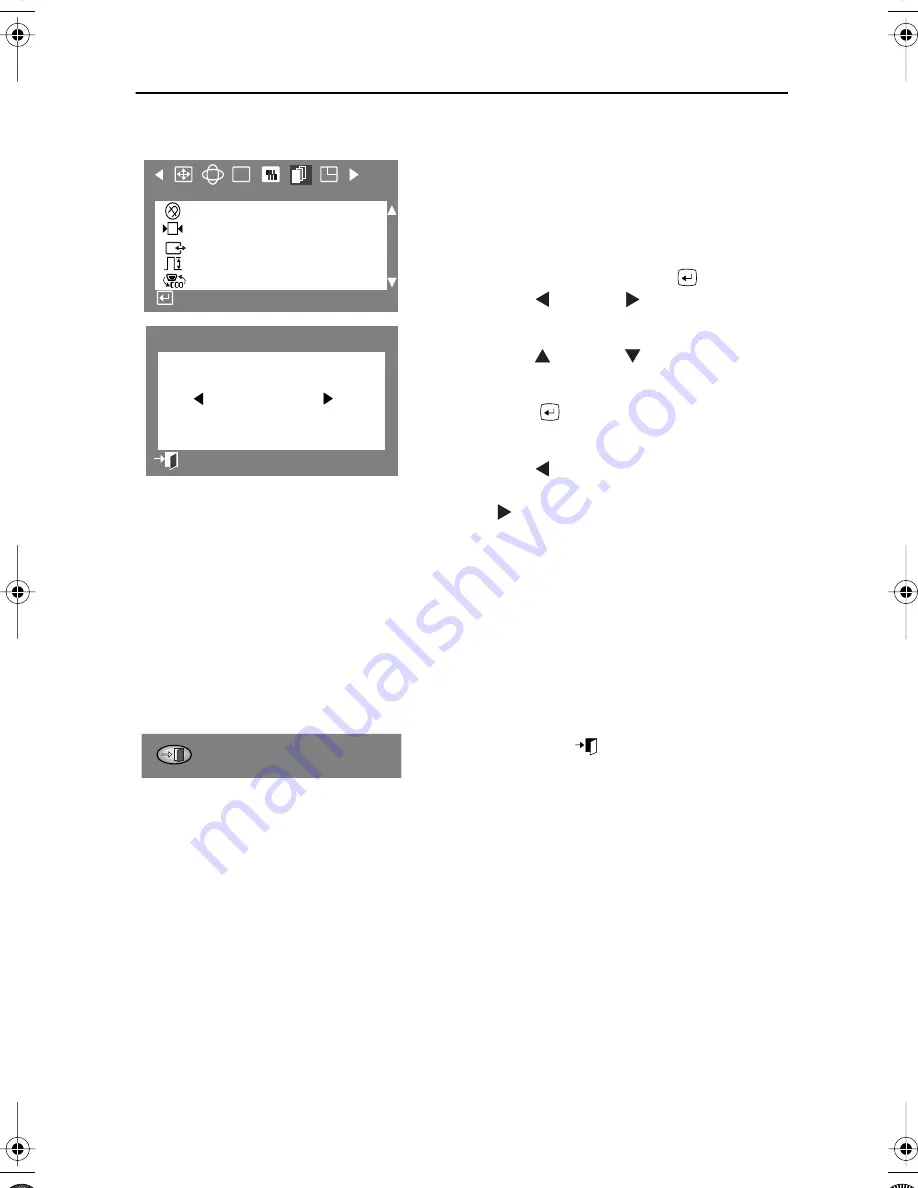
18
Adjusting Your Monitor
Recall
Use the recall feature to reset these monitor
settings to their original levels: Position, Size,
Pincushion, Trapezoid, Parallelogram, Pinbalance,
Rotation, and Clear Moiré.
1
With the menu off, push the
button.
Push the
button or
button until the
“Advanced” screen is displayed.
2
Push the
button or
button to select
Recall
.
3
Push the
button to open the recall
selection screen.
4
Push the
button to select
YES
. If you
don’t want to reset the monitor, use
the
button to select
NO
.
NOTE: If you have selected “YES”, all settings
listed above will be reset. All other settings
will remain the same.
CAUTION: This operation resets all of the data in
the user memory area for the current timing
signal.
User-Delete
Push and hold
EXIT
(
) button for at least 5
seconds.
CAUTION: This operation resets all of the data in
the user memory area. If this occurs, you
must remake your user adjustmensts.
RGB
:
+++
G
A d va n c e d
D e g a u s s
R e c a l l
S y n c . I n p u t Ty p e
Vi d e o I n p u t L eve l
D - S U B / B N C
A c c e s s F u n c t i o n
:
R e c a l l
Y E S N O
P rev i o u s M e n u
900SLe1.book Page 18 Tuesday, January 11, 2000 10:03 AM
























