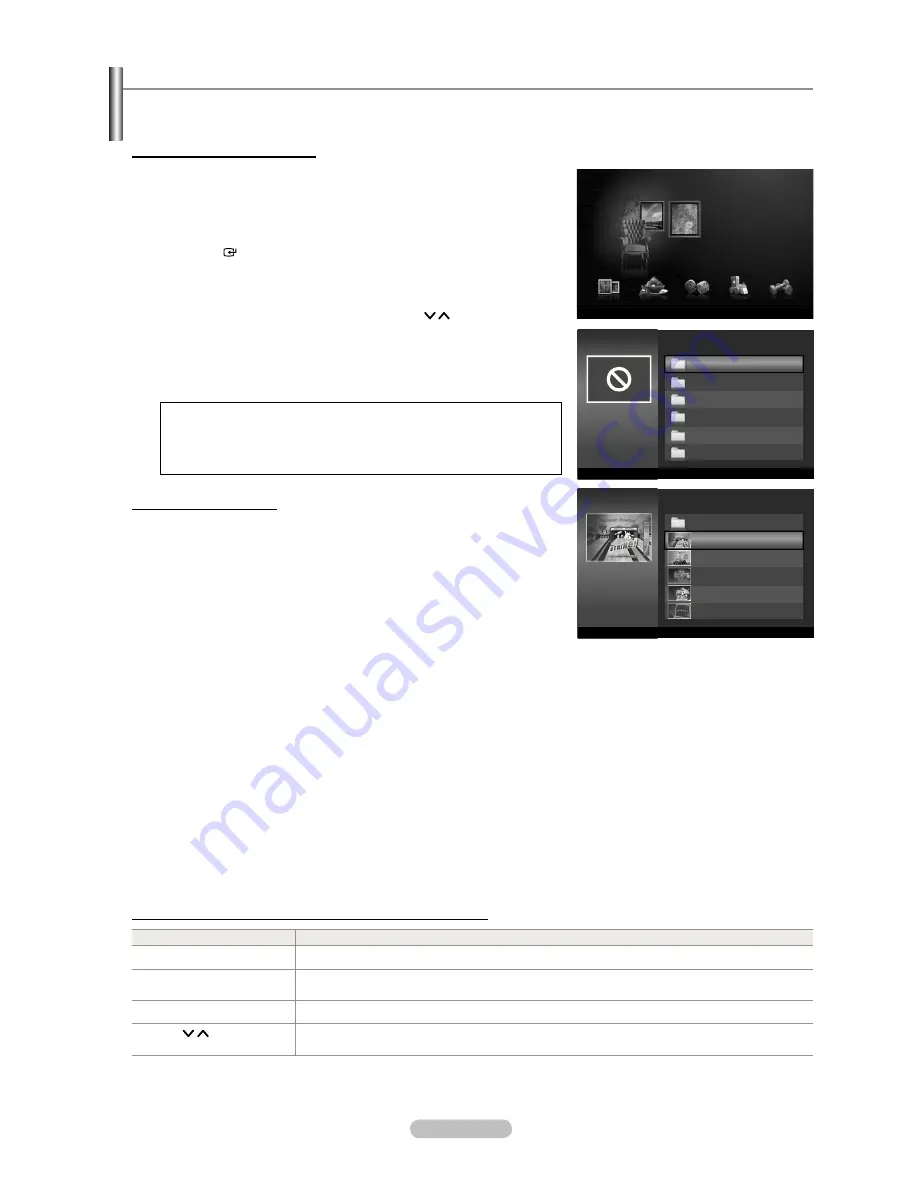
English - 104
Using Additional Content Using External USB Memory Storage
You can download contents onto a USB memory device and play them on your TV.
(The contents on the external USB device are played directly without being copied to the built-in Flash memory of the TV.)
Playing and Exiting New Content
1.
Press the Red button in the “Contents Library” main menu.
The USB Browser main screen is displayed.
A list of i les saved on the USB device is displayed.
2.
Press the ▲ or ▼ button to move to the i le (or folder) you want to play. Press
the
ENTER
button.
The selected content is played.
The use of contents is the same as in using the TV memory contents.
To return to the USB browser main screen, press the
EXIT
button.
To exit “Contents Library” mode, press the
CH
/
button on the remote
control.
“Contents Library” only supports USB Mass Storage Class devices (MSC).
MSC is a Mass Storage Class Bulk-Only Transport device. Examples of
MSC are Thumb drives and Flash Card Readers (Both USB HDD and
HUB are not supported.)
Playing a game using an external USB memory device will allow you to
save your game (depending on the game).
Take care as removing the USB memory device while saving data to the
USB memory device may cause the data to be lost.
Downloading New Contents
New content other than the built-in contents will be provided via the Samsung.com
website with or without charge.
♦
Downloading Content
1.
Visit the www.samsung.com website and open the Contents Library
page.
2.
Enter the product number (UDN, Unique Device Number).
3.
Select a content item in the Contents Download page.
4.
Download the contents onto the USB memory device.
“Contents Library” only supports USB Mass Storage Class devices
(MSC). MSC is a Mass Storage Class Bulk-Only Transport device.
Examples of MSC are Thumb drives and Flash Card Readers (Both
USB HDD and HUB are not supported.)
5.
Go to “Contents Library” main menu by pressing “Contents” button or
choosing “Contents Library” (Menu
Application
”Contents Library”)
6.
Plug the USB memory into USB port on the side of the TV.
♦
Finding a product number (Unique Device Number, UDN)
1.
Insert the USB memory into the USB port on the side of the TV.
2.
In the USB Browser main screen, press the Green button (Show UDN).
3.
The 18-digit number on the screen is the product code.
♦
Provided Content
Additional contents are available on www.samsung.com
The Remote Control Buttons Used in the USB “Contents Library”
Button
Operations
Red
Return to the main menu of the TV Memory “Contents Library”.
Green
Show the product number (unique device number) of the TV used to download content from
the website.
EXIT
Stop the current function and return to the “Contents Library” main menu.
CH / / PRE.CH
/ FAV.CH / CH.LIST
Stop Contents Library mode and Returns to TV mode.
➣
➣
➣
➣
➣
➣
➣
TV Memory
Show UDN
R
Return
Contents Library
USB
<<
1/1
>>
Fitness
Children
Game
Cooking
Gallery
Living
Fitness
▼ ▲
TV Memory
Show UDN
R
Return
Game
USB > Game
<<
1/1
>>
IQ Academy
Go to category
Bowling
Minicook
Mini Game Pack
Bowling
Action
FunnySoft 2006/12/21
17 MB
Start Bowling Game.
Sudoku
▲
▼ ▲
USB
R
Return
e
Exit
Cooking
Game
Children
Fitness
Gallery
Gallery
Contents
Library
2008-08-11 2:22:39






























