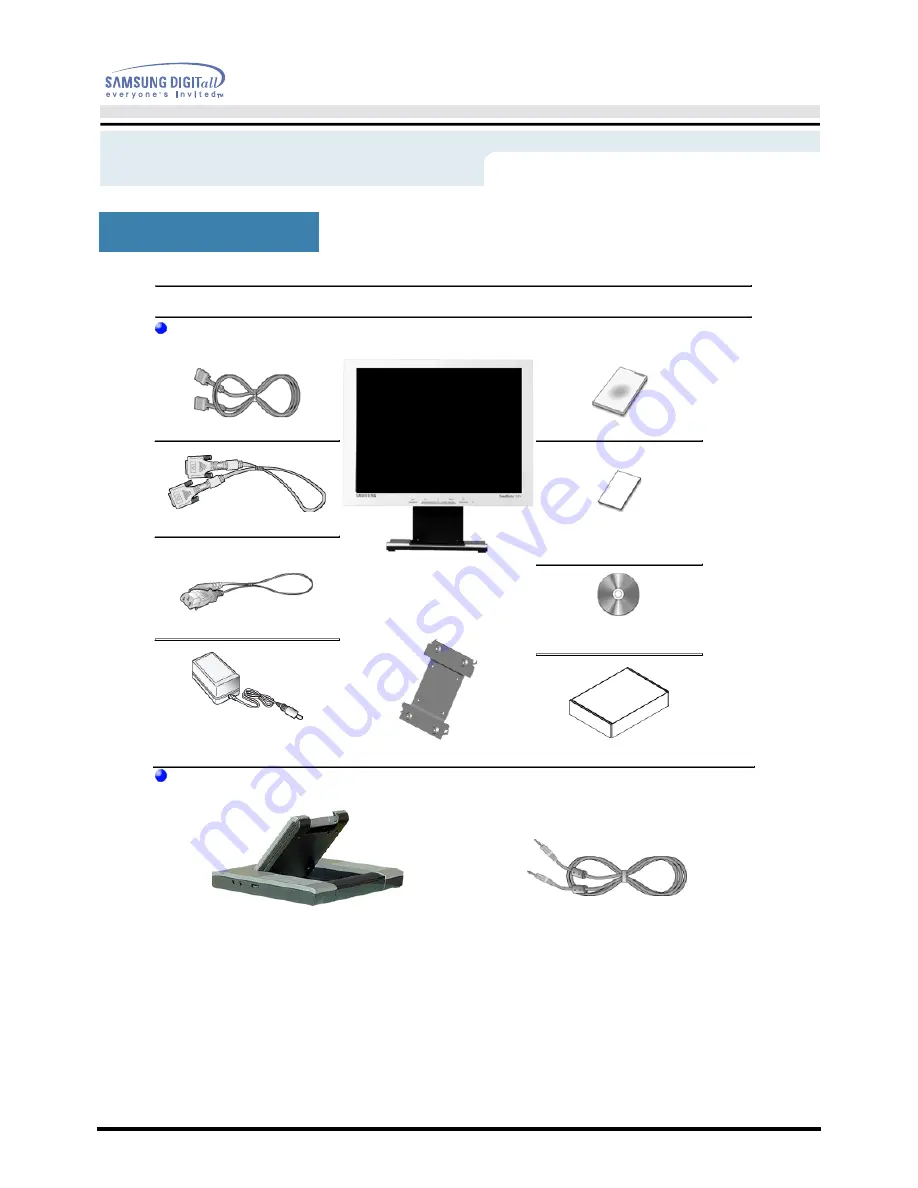
User’s Manual
Introduction
Unpa
c
king
(SyncMaster 172T)
Please make sure the following items are included with your monitor. If any items are missing,
contact
your dealer
.
Unpacking
Monitor
VESA Mounting Bracket
D-Sub Cable
Quick Setup Guide
DVI Cable (Option)
Warranty Card
(Not available in all
locations)
Power Cord
DC-Adapter
User's Guide and Driver
Installation CD
SOG cable KIT(Option)
For Multimedia model (Option)
Multimedia Speaker Stand
Sound Cables
Summary of Contents for 172S
Page 1: ...SyncMaster 172B 172T ...













































