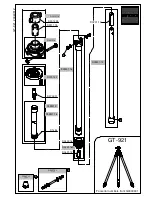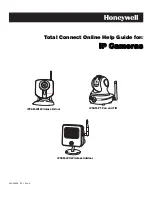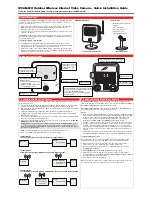53
6)
DELETE ALL
Se
lect “Yes” to delete the all the images, and then press
OK
to confirm.
All of your images will be permanently deleted.
A blank
“No File” screen will appear.
Press the
MODE
button to exit the ‘No File’ screen.
Remember
: All images will be deleted except images that are Protected/Locked. To delete a locked image, first unlock
the image, then select ‘Delete’.
Select
“No” to exit without deleting all the images, and then press
OK
to confirm.
Rotate Menu
Use this menu to rotate the pictures that you’ve taken with your camcorder.
1)
View the image you would like to rotate.
2)
Press the
MENU
button to open the menus for the current mode.
3)
Press the
LEFT
or
RIGHT
direction control buttons to scroll and select the Rotate menu.
4)
Press the
UP
or
DOWN
direction control buttons to scroll through the menu options.
5)
Press the
OK
button to select and save the desired option.
6)
Press the
LEFT
or
RIGHT
button to select the next menu item.
7)
Press the
MENU
button to exit the menu and return to your previous mode.
8)
If you have chosen to rotate your photo, the photo appears as a new image in the Playback mode.
Protect/Lock Menu
Pictures and Videos taken with your camcorder
can be protected or “locked” to prevent any deletion or alteration being made to
the files.
1)
View the image you would like to protect or lock.
Summary of Contents for 38056v2
Page 4: ...4 Parts of the Camcorder ...