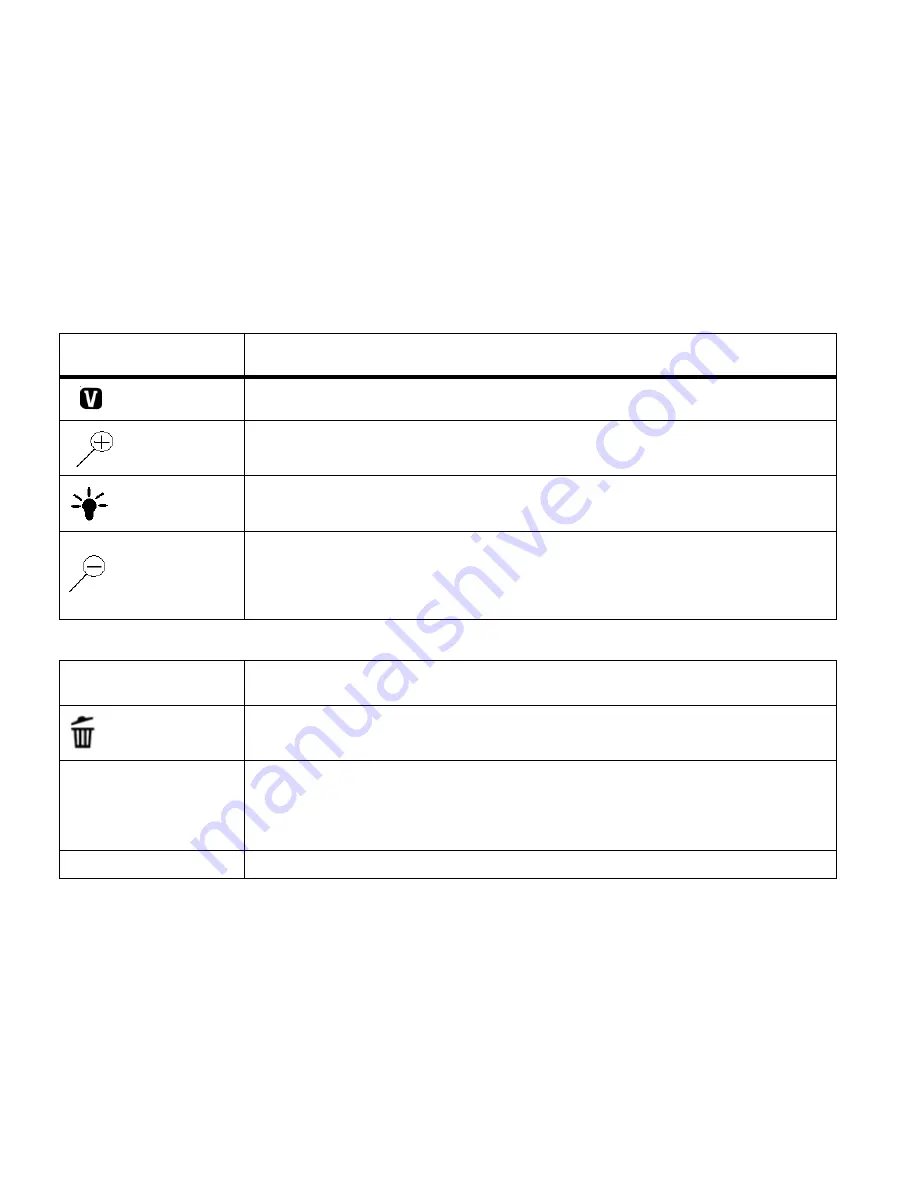
51
Photo Playback Mode Quick Function Buttons
Your digital camcorder has a four-directional pad that functions as Quick Function buttons.
Quick Function Button
Function
LEFT
Displays the PREVIOUS image
UP
Zooms in to the selected photo
RIGHT
Displays the NEXT image
DOWN
Zooms out of the selected photo
Opens Thumbnail View
Note
: To Navigate in the Thumbnail View, press the
UP
/
DOWN
/
LEFT
/
RIGHT
direction buttons. To view the selected thumbnail image, press the
OK
button.
Other
Shutter/OK
Photos that are zoomed: Hides the display icons and returns to the original sized photo
Confirms and saves your selected menu option
Delete
Opens the Delete Menu and allows you to delete the selected image
MENU
Opens the menu options for Photo Capture Mode
Note:
To navigate through the Menus, use the
UP/DOWN/LEFT/RIGHT
direction
control buttons.
Exits the menu screen
MODE
Toggles between the Photo Capture Mode, Video Capture Mode and Playback Mode
Summary of Contents for 38056v2
Page 4: ...4 Parts of the Camcorder ...














































