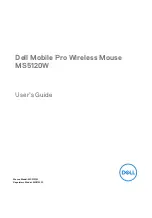Macros Page
The Macros page allows you to configure all
macros, included recording sequences of
commands which are activated by the
Macros button. For instance, you may want to
program a macro to autotype a lengthy
address or to find and replace a piece of text.
Assign Macro 1:
This button is used to setup up field 1 of the
Macros Wheel
These options of the pop-up configuration
window are:
1
Macro Name: Any text you type in this
field appears as the highlighted text
when you run your cursor over the
macro number on the macros wheel.
This field can be completed when you
have set or recorded the macro.
2
Start to record: This starts recording of
input commands such as keystroke or mouse actions which are then saved in the "Use Based
Command (and Macros) config" area.
3
Stop: This stops the collection of input commands.
4
Assign Name: This is used to assign the name of the Macro.
5
Save: Saves these recorded input commands as the Macro 1.
6
Cancel: Cancels the recording of the macros and closes the pop-up
menu.
Set Macros 2-8:
The process is identical to "Set Macro 1".
To run a pre-recorded macro, open the macro wheel by clicking the button
on the right of the mouse, place your mouse pointer over the number of the
desired macro number and click the left button on the top of the mouse.
Application Wheel
This configures applications which are selected
by the application wheel. As a default, the
activation wheel is activated by the Application
button on the front left side of the Gaming Mouse.
Set Application 1
This button is used to set up field 1 of the
Applications Wheel, such as the application
execution file location, and the name assigned to
the application.
These options are:
1
Assigned Name: This field can only be
completed when you have selected the
application execution file.
2
Select Application: Shows the application
execution file you have selected.
3
Search: Use the pull-down lists to locate the
execution file for the application.
Set Applications 2-8
The process is identical to "Set Application 1".
To open an application, open the application
wheel and place your mouse pointer over the
number of the desired application and click the
left button on the top of the mouse.
Gaming Mouse_manual-EFGIS_final.qxd 11/3/2005 9:31 AM Page 8