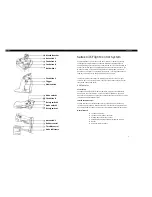8.
Erscheint das Fenster Controller Eigenschaften, klicken Sie bitte auf Weiter um zum Test-Fenster
zu gelangen.
9.
Testen Sie nun, ob alle Tasten und Funktionen Ihres Saitek Controller richtig funktionieren.
Danach klicken Sie auf OK.
10. Im Fenster Programmiersoftware wählen Sie die Option für normale Nutzung und klicken Sie
danach auf Weiter.
11. Wählen Sie bitte im Registrierungsfenster Registrierung meines Saitek Controllers Online.
Klicken Sie dann Weiter und folgen Sie den Bildschirmanweisungen oder wählen Sie Später
Registrieren und klicken Sie Weiter.
12. Klicken Sie anschließend auf Fertigstellen um die Installation zu beenden. Ihr Saitek Controller ist
nun fertig installiert und spielbereit.
a) Komplette Installation (Treiber und Programmier-Software)
Diese Installation wird den entsprechenden Treiber und die Saitek Smart Technology
Programmierungssoftware für Saitek Controller installieren.
1.
Folgen Sie Punkt 1 – 12 der Basisinstallation. Wählen Sie in dem Programmierungssoftware-
Fenster dann Fortgeschrittene Benutzer aus und klicken Sie Weiter.
2.
Im Fenster Treiber klicken Sie Update und folgen Sie den Bildschirmanweisungen. An diesem
Punkt werden Sie aufgefordert, eine Windows® CD einzulegen. Folgen Sie NICHT dieser
Aufforderung, sondern klicken Sie einfach auf OK. Im nächsten Fenster tippen Sie
C:\windows\system ein und klicken Sie OK. Folgen Sie den weiteren Anweisungen am
Bildschirm.
3.
Wenn das Fenster Installation der Programmierungssoftware war erfolgreich erscheint, klicken
Sie Weiter.
4.
Wählen Sie bitte im Registrierungsfenster Registrierung meines Saitek Controllers Online.
Klicken Sie dann Weiter und folgen Sie den Bildschirmanweisungen oder wählen Sie Später
Registrieren und klicken Sie Weiter.
5.
Nach der Installation haben Sie die Option, den Profil-Editor zu starten, der Ihnen die
Programmierungsumgebung Ihres Controllers in einer dreidimensionalen Ansicht zeigt. Wenn Sie
dies nicht wünschen, entfernen Sie das Häkchen in der Box und klicken Sie auf Installation
fertigstellen. Ihr Saitek Controller ist nun zum Einsatz bereit.
Anmerkungen zur Treiber-Aktualisierung
Falls notwendig werden neuere Versionen der Treiber und der Programmier-Software für dieses
Produkt veröffentlicht. Sie erhalten jeweils die aktuellste Software auf der Saitek Website unter der
Rubrik Downloads unter dem Menüpunkt T Software.
Nur für Benutzer von WINDOWS® XP ; Dynamische Updates:
Verwenden Sie die Windows Update-Funktion, um nach neuen Treibern zu suchen. Klicken Sie hierzu
auf Start und wählen Sie im oberen Teil des Menüs den Eintrag Windows Update. Im folgenden
Fenster klicken Sie auf Treiberupdates. Wählen Sie ein entsprechendes Update das Ihnen in der Mitte
des Fensters angezeigt wird aus
Sobald Sie Ihre Auswahl getroffen haben, klicken Sie auf Updates überprüfen und installieren. Klicken
Sie zum Abschluss auf den Button Jetzt installieren.
Testen des controllers
1.
Klicken Sie hierzu auf Start > Einstellungen und wählen Sie Systemsteuerung. ( XP Nutzer
klicken auf Start und dann direkt auf Systemsteuerung)
2.
Suchen Sie nach dem Eintrag Spieloptionen oder Gamecontroller ( XP Nutzer müssen unter
Umständen vorher auf Drucker und andere Hardware klicken)
3.
In dem folgenden Fenster sehen Sie den Namen Ihres Controllers, dahinter sollte als Status OK
stehen.
4.
Klicken Sie auf Eigenschaften, um Ihr Gerät zu testen und zu kalibrieren.