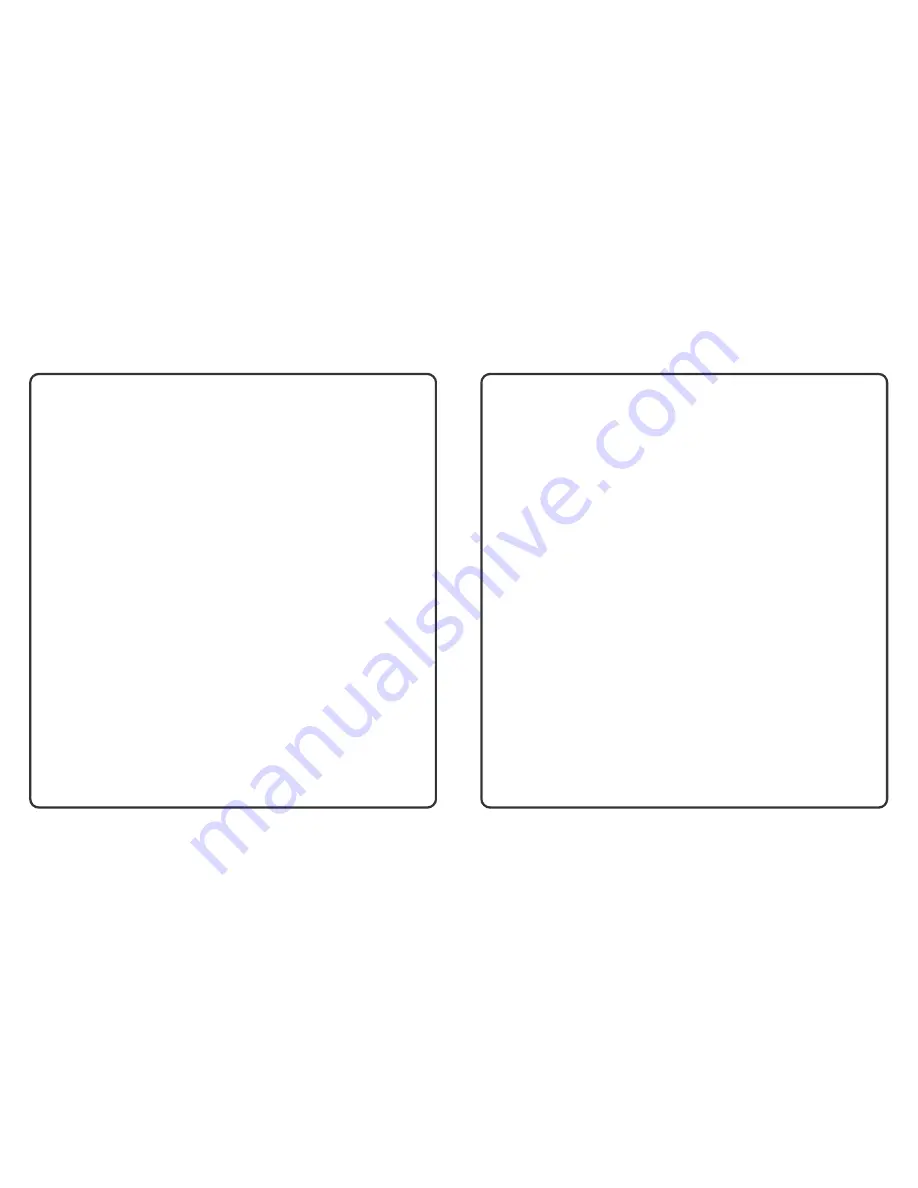
62
63
properly inserted.
n
If you have upgraded the CPU or memory, check if it is properly installed. Check
proper jumper settings for the CPU.
n
Check if the hard disk drive is inserted properly. Run BIOS Setup and set hard disk
settings to Auto.
Built-in Keyboard Problems
n
Check if the keyboard is properly connected.
n
Run diagnostic program to check keyboard function.
CD-ROM Drive Problems
n
Run
Auto-Detect Hard Disks
under the BIOS Setup program and check if the CD-
ROM device is detected and configured on the Standard CMOS Setup menu.
n
Check if you have properly installed the CD-ROM driver and if the CD-ROM drive is
detected. You don’t need to install the driver under Windows.
n
Check the CD-ROM drive mechanism by loading and unloading CD. Check if the CD-
ROM LED on its cover panel is turned on.
n
Check the disc you are using if it is damaged. Use another disc and test again. Make
sure the disc you are using corresponds to the supported format of the CD-ROM drive.
n
Check also additional drivers and application programs you need to install in order to
read inserted disc like audio CD or MPEG CD.
Audio Problems
n
Check if the audio drivers are properly installed. Check IRQ and I/O address summary
for any conflict with the audio drivers. Consult technical support.
6.4
Troubleshooting For Starters
If you encounter a problem with your computer or any software application problem, go
through the following list first before calling for support and service:
n
Is there any external power source connected?
n
Is the computer turn on and the Power LED activated?
n
Are all cables connected properly and securely?
n
Are all needed device drivers been installed properly?
6.5
Basic System Troubleshooting
This section provides you with some basic system troubleshooting techniques which you
may apply when encountering problems with your computer. If you are using Windows
operating system, you can run the Help command and refer to Windows Troubleshooter. You
can also go to the Windows Control Panel System Properties to check if all devices of your
computer are properly detected and configured. Refer to Windows operating guide or run
Windows Help command.
System Power Problems
n
Check if AC adapter inserted properly. Make sure there is power on the AC adapter by
checking if the LED on the adapter is turned on.
n
Consult your dealer if still not able to power on.
System Boot Problems
n
If system can power on but cannot boot, check if there is any BIOS error messages and
refer it to your dealer. Try to run BIOS Setup and reload the default optimal settings.
n
If there is no display and there is beeping sound, check if the memory modules are


































