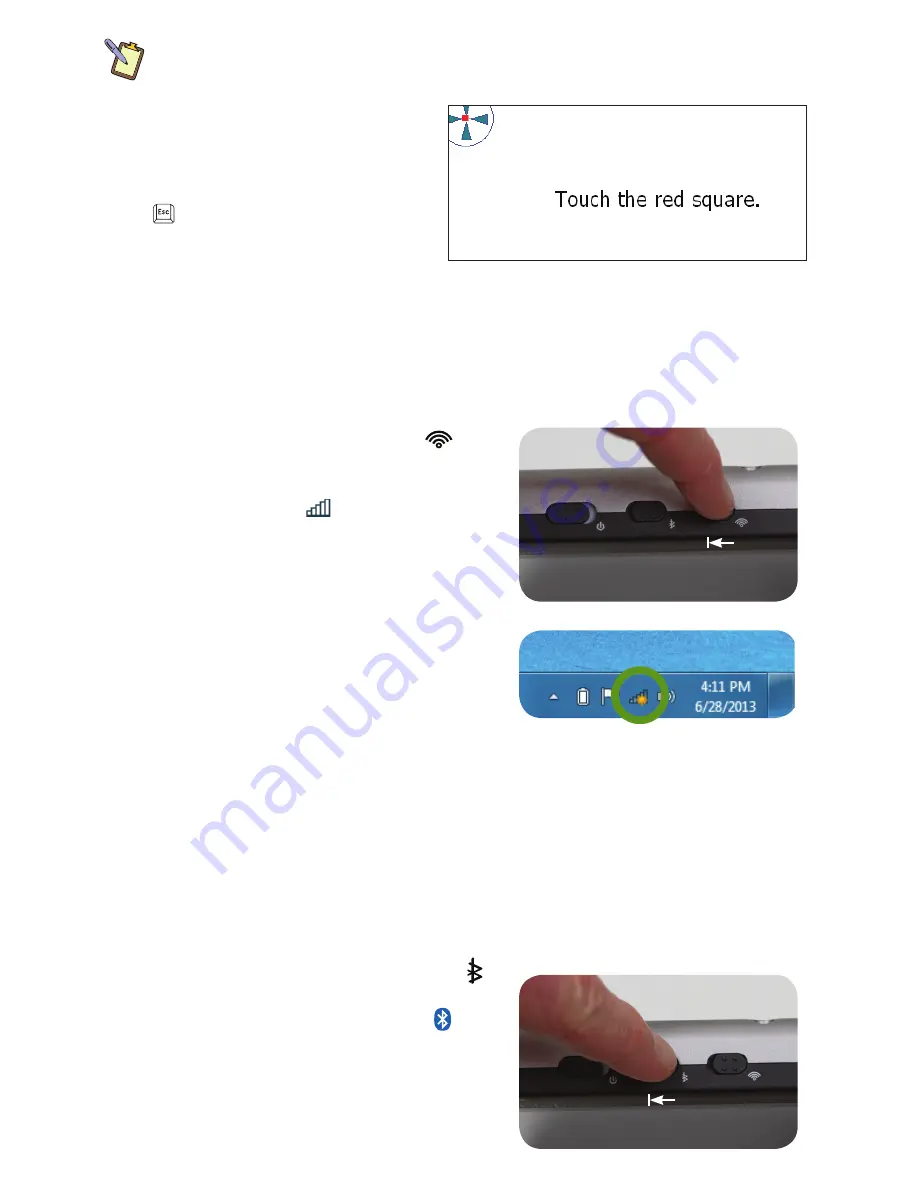
NOTE:
If you fi nd the “Standard Calibration” to be too imprecise, the “Advanced Calibration” mode off ers
additional points for calibrating. For both modes, it is recommended that you use the stylus pen, rather
than your fi nger, to produce the most accurate results.
3.
Follow the on-screen instructions by
pressing and holding on each red
square that appears until you are
told to lift to proceed. To quit this
routine without saving the data, hit
on your keyboard if you have
one connected, or simply wait a
few moments without touching the
screen and the test will time out.
4.
When the calibration is complete, you
can test the screen accuracy by either
tapping around the screen, or using the “Draw” test in the “Tools” tab in the main window
of the PenMount Control Panel.
Connecting to a Wireless Network
1.
Turn on the WiFi transmitter using the
power switch on the top of your tablet.
2.
In the Windows 7 System Tray, tap on the
“Wireless Networks” (
) icon.
3.
From the list that appears, tap to select the
network to which you wish to connect and
then tap the “Connect” button. If no wireless
networks appear after a few moments, tap on
the refresh button located on the right side of
the dialog box.
4.
If the wireless network you are attempting to
connect to is security-enabled, you will see a dia-
log box requesting a network key or password.
The key/password (your network administrator
should be able to supply this to you) must be
entered correctly or you will not be able to
successfully connect to the network.
If you entered the network key correctly, you should now be connected to the wireless network.
If it appears you are connected to the network, but have limited or no actual connectivity, it is
most likely due to an improperly entered network key. Disconnect from the network by tapping
the “Disconnect” button and try to connect again. If you continue to have trouble connecting,
contact your network administrator for assistance.
Connecting a Wireless Bluetooth Device
1.
Turn on the Bluetooth transmitter using the
power switch on the top of your tablet.
2.
In the Windows System Tray, tap on the icon.
From the pop-up menu, choose “Add a Device”.
3.
Turn on the discovery service on your Bluetooth
device. Check your Bluetooth device’s manual
for help if you don’t know how to do this.
4.
When found, choose the Bluetooth device from
Touch each of the red squares that appear on-screen to
calibrate the touch screen. Remember to hold your fi nger or
stylus down on the square until it tells you to release.
Tap on the wireless networking icon in the
System Tray located on the task bar next to
the clock.












