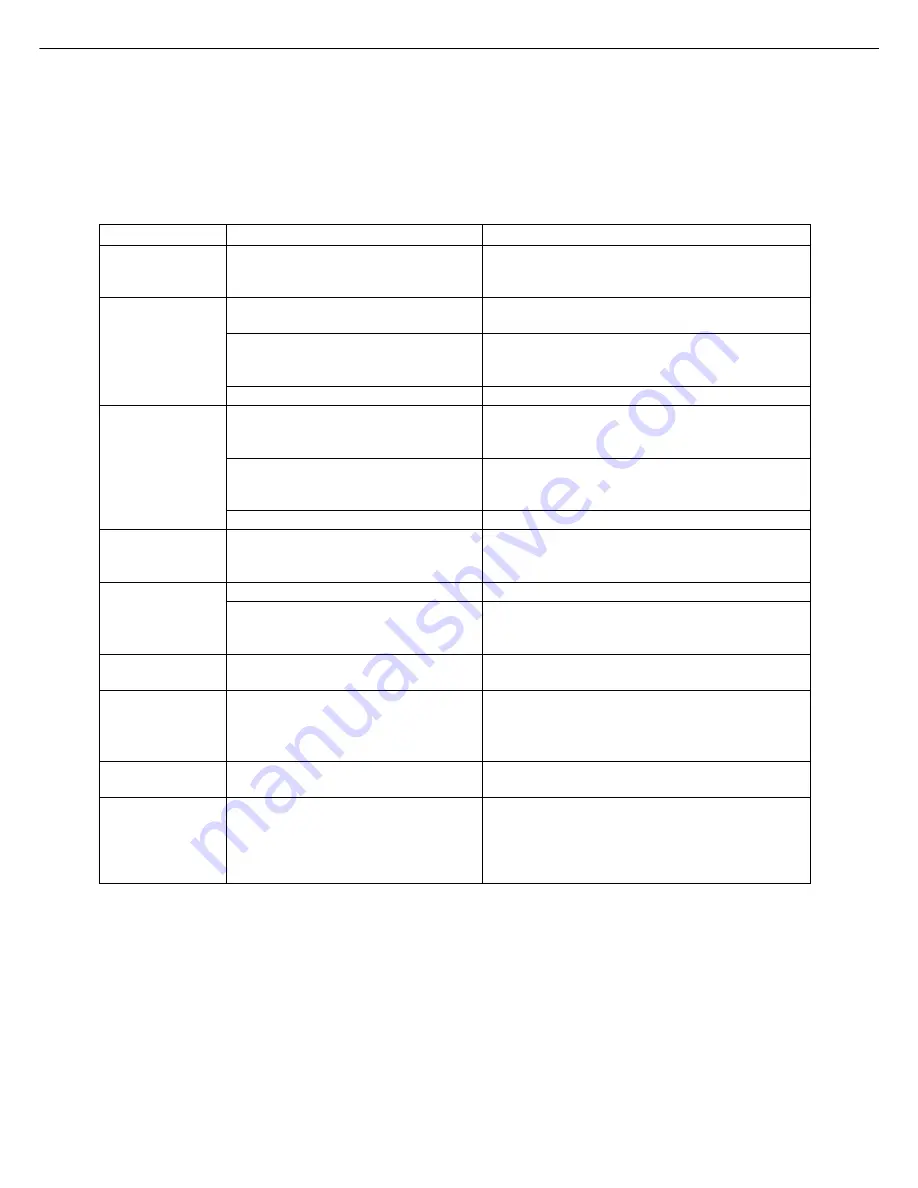
30
TROUBLESHOOTING
Whenever the machine stops or operation is not possible, check the operation panel display for messages. In most
cases, these messages will give sufficient information to return the machine to an operating condition. In cases where
this information is not enough, check the list below for more information. This section describes problems concerning
copier features. For troubleshooting specific problems related to printer, facsimile, or network scanner features, see
the separate manuals provided for them. For problems related to other peripheral devices, see chapter 5 of the
“Operation manual (for printer operation and general information)”.
Problem
Machine does not
operate.
Copies are too
dark or too light.
Smudges appear
on copies.
Image cannot be
rotated.
Part of original
image is not
copied.
Blank copies
Order of copies
incorrect
Job cancelation
needed
Scanning of
originals is
incomplete.
●
Is the START key indicator off?
●
Is the original image too dark or too
light?
●
Is the exposure mode set to AUTO?
●
Is the exposure mode set to PHOTO?
●
Document glass or document
transport area dirty?
●
Black stripes on copies when the
document feeder is used?
●
Original smudged or blotchy?
●
Is the auto paper select or auto
image function set?
●
Is the original positioned correctly?
●
Is the copy ratio proper for the original
and paper sizes?
●
Is the original placed face down?
●
Is the order of originals correct?
●
Is a message requesting cancelation
of job displayed?
●
Is a message indicating memory is
full displayed?
Check
Solution or cause
If the indicator is not on, the machine may be
warming up. Warm-up should be completed in
approximately 80 seconds.
Adjust the exposure in the manual mode. (See page
15.)
The exposure level in the AUTO mode can be
adjusted using a key operator program. Contact
your key operator. (See page 33.)
Cancel the PHOTO exposure mode. (See page 15.)
Clean regularly. (See page 4-12 of the “Operation
manual (for printer operation and general
information)”.)
Clean the original scanning window. (See page
4-12 of the “Operation manual (for printer operation
and general information)”.)
Use a clean original.
Rotation copy functions only if the machine is either
in the auto paper select mode or in the auto image
mode. (See pages 8 and 16.)
Set the original properly. (page 7)
Use the auto image function to select the
appropriate copy ratio based on the original and
copy sizes. (See page 16.)
Place the original face down in the document feeder
tray or on the document glass. (See page 7.)
When using the document glass, set the originals
from the first page one sheet at a time.
When using the automatic document feeder, set
the originals with the first page down.
Press the [CA] (clear all) key to cancel the current
job.
If the data amount exceeds the limit when using
the pamphlet copy or multi shot copy which requires
scanning of all originals, scanning will be canceled
and copying will not be performed. If you install a
hard disk drive, the storage capacity will increase.



















