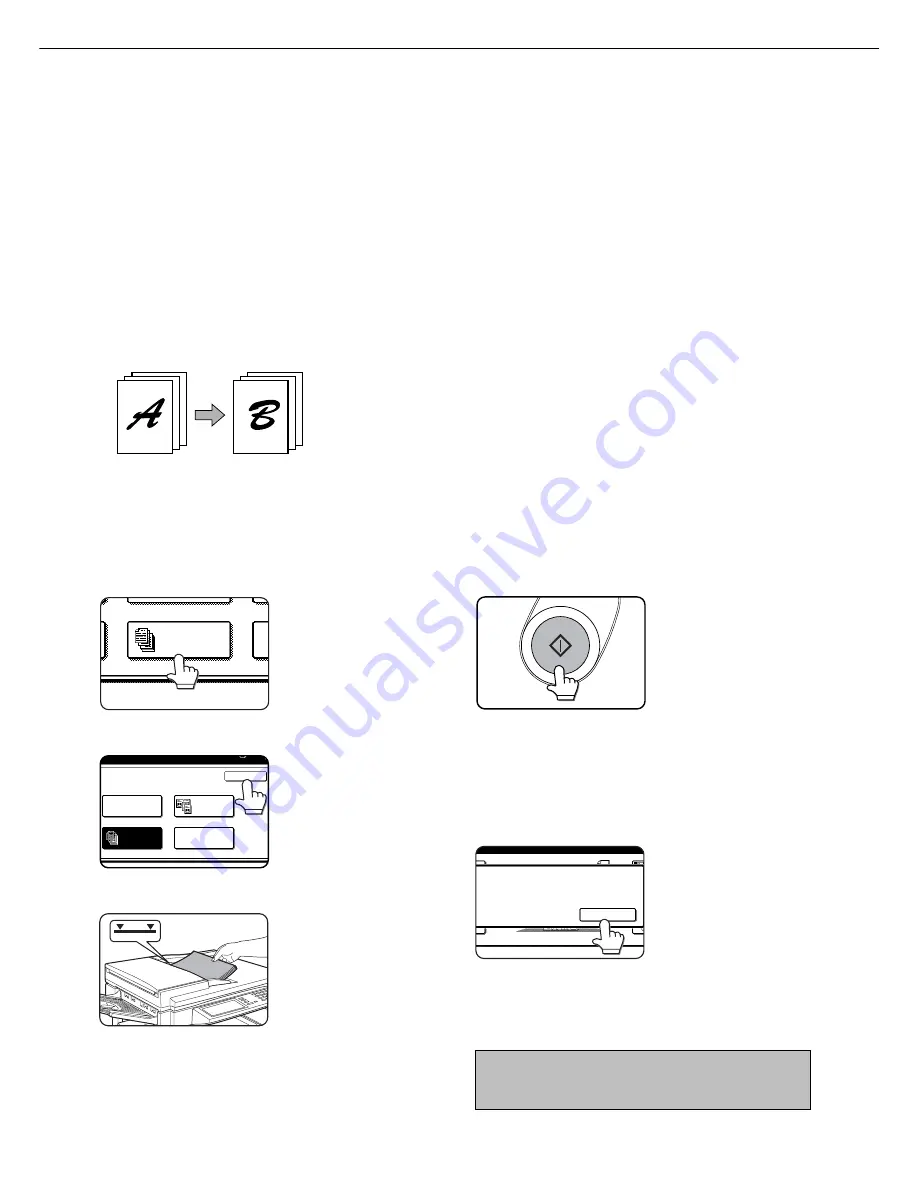
24
Job build
The number of originals that can be copied into a set of copies in a single run is limited by the capacity of the memory
available*
1
for scanned originals. Normally the number of originals is further limited by the number of originals that can
be set into the document feeder tray*
2
.
The job build function allows scanning and copying of up to 100 originals. For scanning more than 50 originals, the
originals must be separated into sections not exceeding 50 originals, scanned in sections and stored in memory. After
all sections are in memory, they can be copied as a continuous set .
*1 The number of originals that can be copied into a set of copies in a single run is limited by the capacity of the
memory available for scanned originals.
*2 Up to 50 sheets (30 sheets for 8-1/2" x 14" or larger) can be set into the document feeder tray at one time.
[Example] Copying 100 pages of 8-1/2" x 11" or A4 originals
1
Touch the [JOB BUILD] key on the SPECIAL
MODES screen.
JOB BUILD
The [JOB BUILD] key will be
highlighted.
2
Touch the [OK] key on the special modes screen
while JOB BUILD is highlighted.
OK
ERASE
JOB BUILD
DUAL PAGE
COPY
MULTI SHOT
3
Place the first section originals in the document
feeder tray. (page 7)
Originals
Page 1
50 sheets
Page 51
50 sheets
Divide the originals in sections of 50 sheets and scan
the originals starting from the first page of section A and
then scan section B. Be sure to keep the correct page
order when setting section B.
✽
4
Make all other desired settings such as the
number of copies, and press the [START] key.
Scanning of originals will
start. After scanning of the
first section of originals (“A
in the example above) is
completed, remove the
scanned originals, place the
next section of originals
(section B in the example)
and press the [START] key.
Repeat this operation until
all blocks of originals have
been scanned.
5
Touch the [READ-END] key after the last section
of originals has been scanned.
PLACE NEXT ORIGINAL. PRESS [START].
WHEN FINISHED
,
PRESS [READ-END].
READ-END
SPECIAL FUNCTIONS
To cancel the job build function, touch the [JOB BUILD]
key on the special modes screen as in step 1. The
highlighted display will be canceled.






























