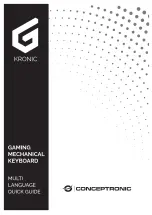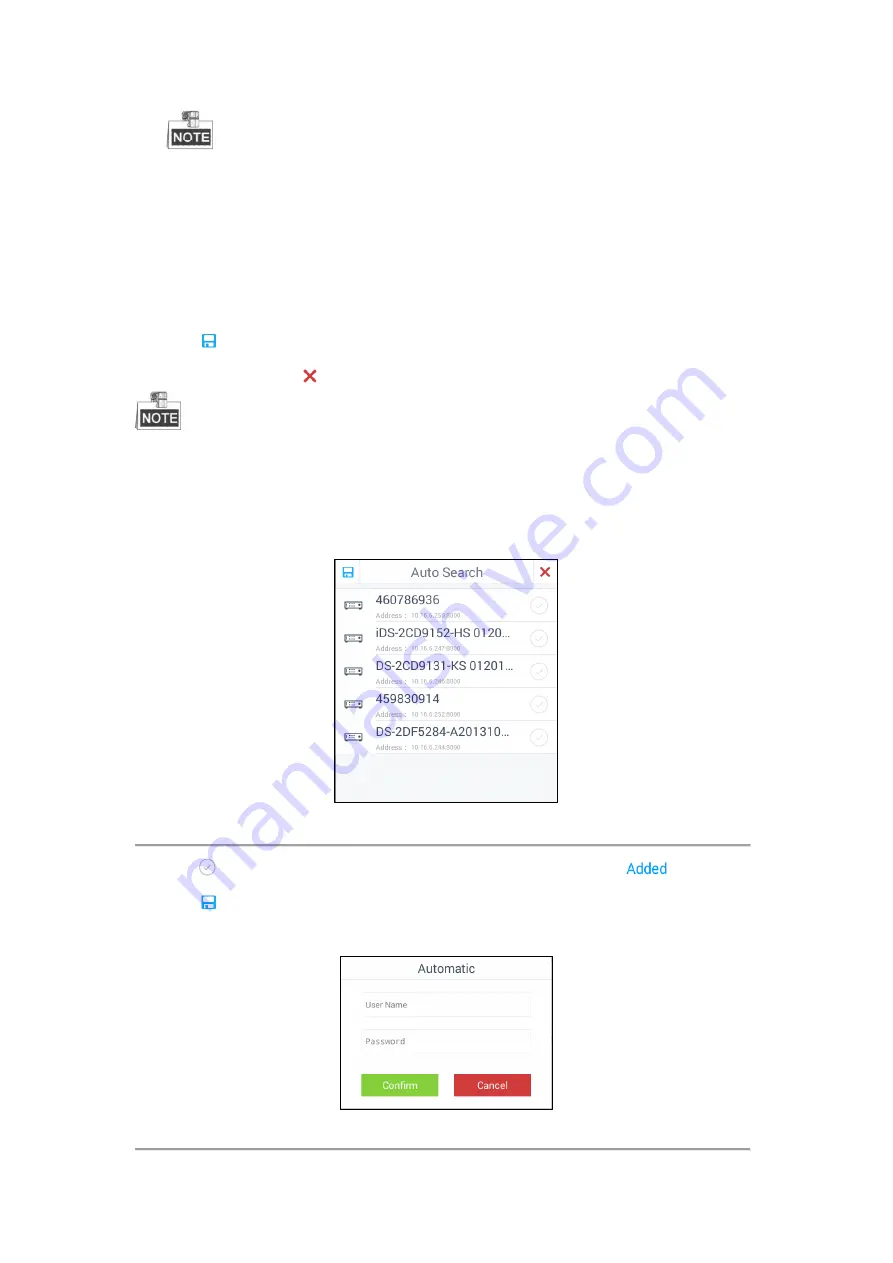
31
Special characters are not allowed to enter. The longest length is 32 characters long. If the name is
left empty, the current name of the device is remained.
Type:
The type of the added device. It is not editable when you add a device. The type of the device will be
shown after you add it successfully.
Address:
The IP address of the added device.
Port:
The port of the added device.
User Name:
Enter the user name of the added device.
Password:
Enter the password of the added device.
2.
Click
to confirm and finish the adding of device.
3.
(Optional) You can click
to cancel adding.
If the entered parameters are wrong, an exception window will pop up to remind you.
Task2: Auto-adding
Steps:
1.
Click and hold down the
Add Device
icon for one second. The
Auto Search
window pops up as shown in
Figure 4.5. All the online devices under the same broadcast domain with the keyboard will be displayed in the
Auto Search window.
Figure 4.5
Auto Search Result
2.
Click
to select the added device. The device already added will be marked with
.
3.
Click
to confirm the settings. And a pop-up box will show up to enter the user name and password of the
added device.
Figure 4.6
Auto Adding Device
Summary of Contents for SF-KB1600NT
Page 1: ...SF KB1600NT Network Keyboard User Manual...
Page 2: ...1...
Page 7: ...6 7 1 Specifications 86 7 2 Summary of Changes 86...
Page 8: ...7 Chapter 1 Product Overview...
Page 11: ...10 Chapter 2 Getting Started...
Page 18: ...17 Chapter 3 General Settings...
Page 27: ...26 Figure 3 17 About Interface...
Page 28: ...27 Chapter 4 Keyboard Application...
Page 73: ...72 Chapter 5 Accessing by Safire Control Center Platform...
Page 82: ...81 Chapter 6 Accessing by Matrix Access Gateway...
Page 86: ...85 Chapter 7 Appendix...
Page 88: ......