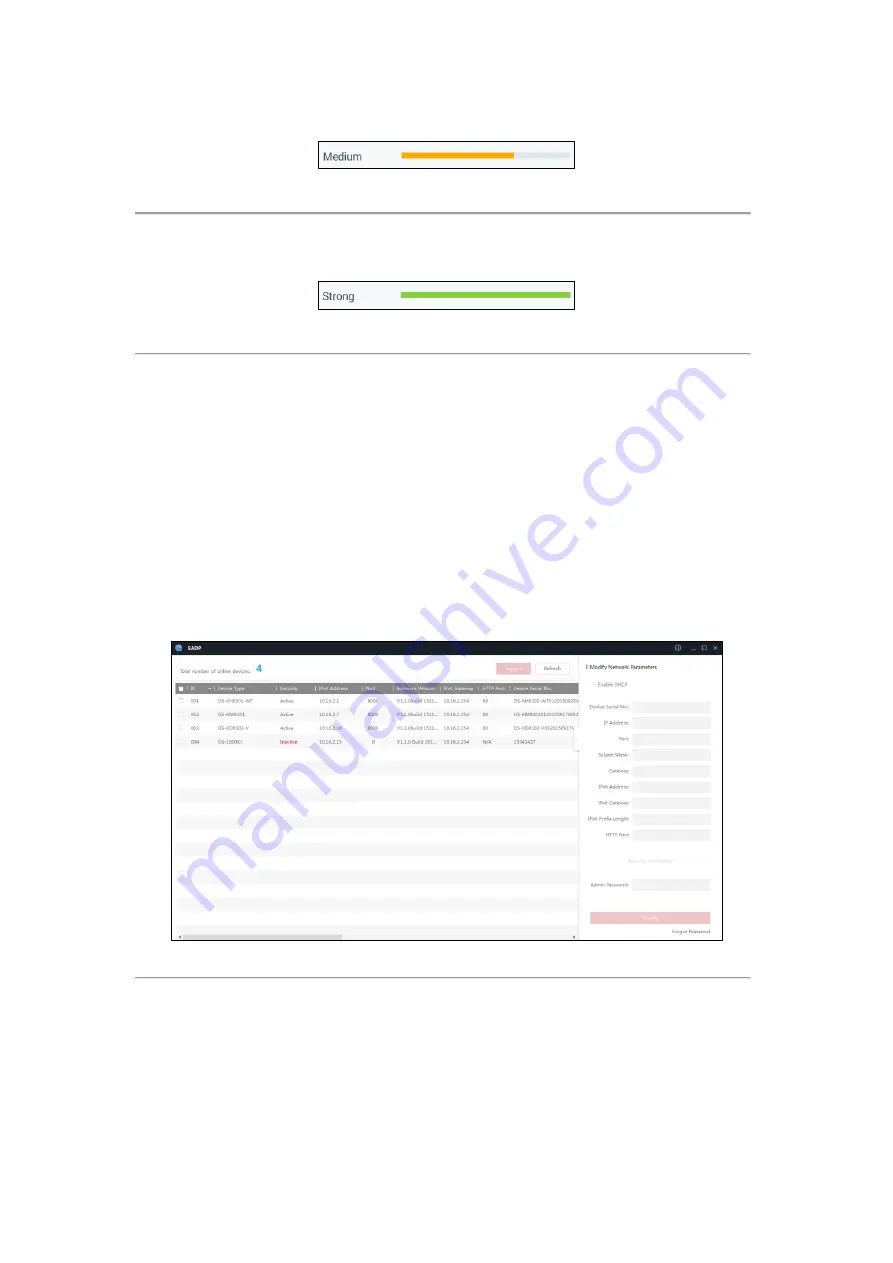
12
lower case letters, or numbers and upper case letters. A minimum of 8 characters are used.
Figure 2.4
Medium Password
Level 3 (Strong password): It includes three kinds of characters or above. A minimum of 8 characters are
used.
Figure 2.5
Strong Password
2.
Confirm the password in the
Confirm
text field.
3.
Click
Activate
button to activate the keyboard.
2.2
Configuring Keyboard by SADP
You can also configure the keyboard by SADP. SADP can search the
SF-KB1600NT
keyboard and display the
device information.
Activating the Keyboard
Purpose:
For the new keyboard or the keyboard after complete restoration, the security status is inactive. You need to
activate the keyboard before the other operations.
Figure 2.6
SADP Interface
Steps:
1.
Select the checkbox before the ID of the
SF-KB1600NT
keyboard and the
Activate the Device
panel appears
on
the right.
Summary of Contents for SF-KB1600NT
Page 1: ...SF KB1600NT Network Keyboard User Manual...
Page 2: ...1...
Page 7: ...6 7 1 Specifications 86 7 2 Summary of Changes 86...
Page 8: ...7 Chapter 1 Product Overview...
Page 11: ...10 Chapter 2 Getting Started...
Page 18: ...17 Chapter 3 General Settings...
Page 27: ...26 Figure 3 17 About Interface...
Page 28: ...27 Chapter 4 Keyboard Application...
Page 73: ...72 Chapter 5 Accessing by Safire Control Center Platform...
Page 82: ...81 Chapter 6 Accessing by Matrix Access Gateway...
Page 86: ...85 Chapter 7 Appendix...
Page 88: ......




























