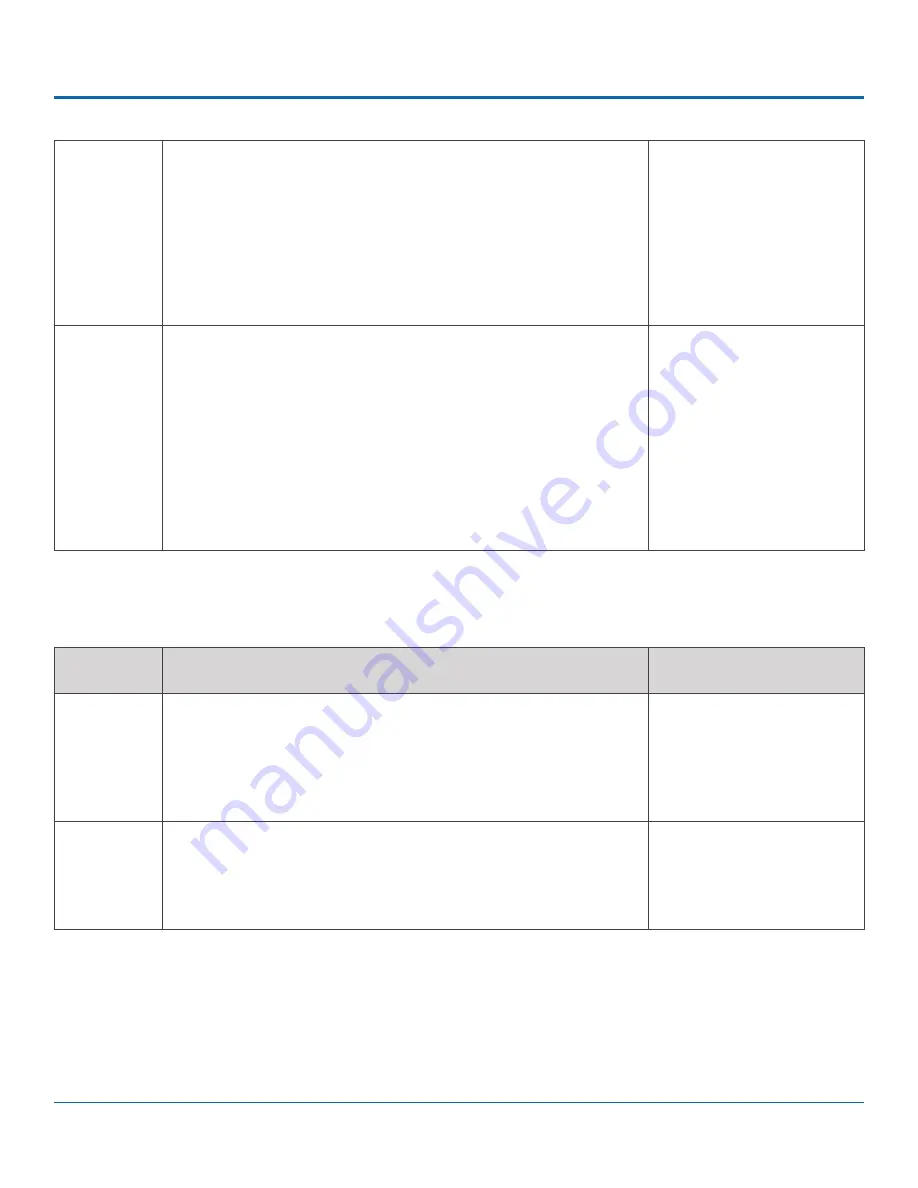
© Safe Fleet | 2020 | All rights reserved | Part #: 700-1118 R2
TH4 Installation Guide
p. 35
TH4 Advanced Configuration
Power-Off
Delay Time
If the system is not using Wi-Fi, use the default setting. If Wi-Fi is
used, set to 2 hours or more
. For more information, see the
Commander
Setup and User Guide
and the
Depot Manager User Guide
.
This sets the time delay from the record delay until power is shut off.
The delay begins after "Record Delay Off" time ends. During this time,
cameras are turned off and recording is stopped. However, the control
connector on the DVR rear panel remains active to allow peripherals
such as Smart-Reach to be powered up during the power delay time.
[15 sec.], 0 sec., 30 sec., 1
min., 5 min., 10 min., 20 min.,
30 min., 45 min., 1 hr., 2 hr.,
4 hr.
Record2
Leave at the default setting unless instructed otherwise.
Unless set to OFF, the DVR records a low resolution second video
stream at the selected frame rate. The DVR can record video in two
streams: one at high resolution for full, detailed event information, and
the other (Record2) at lower resolution for fast downloading or real-
time viewing over a low bandwidth network such as a cellular link. In the
event of an emergency, if the system is configured with Smart-Reach
cellular hardware and a cellular plan, Record2 allows quick access to
video online. Use the Record2 setting to specify a lower per second
recording (frame rate) for the second video stream.
[5 fps], OFF, 1 fps, 2 fps, 3
fps, 4 fps, 5 fps
Advanced Menu Options
ITEM
DESCRIPTION
VALUE [DEFAULT]
Video
Water-
marking
Embeds a cryptographic marker with video at the time of recording
which software can use to detect subsequent alteration.
The watermark process can affect recording performance on
fully-loaded systems. Disable watermarking if needed to improve
performance.
[ON], OFF
Time
Limited
Recording
Retains video and audio recordings for the specified time period,
beyond which they are no longer available on the DVR.
This setting applies to audio and video only - it does not affect other
data types such as telemetry, logs, or diagnostic records.
[OFF], 24 Hr, 48 Hr, 72 Hr, 7
Day, 14 Day, 30 Day




























