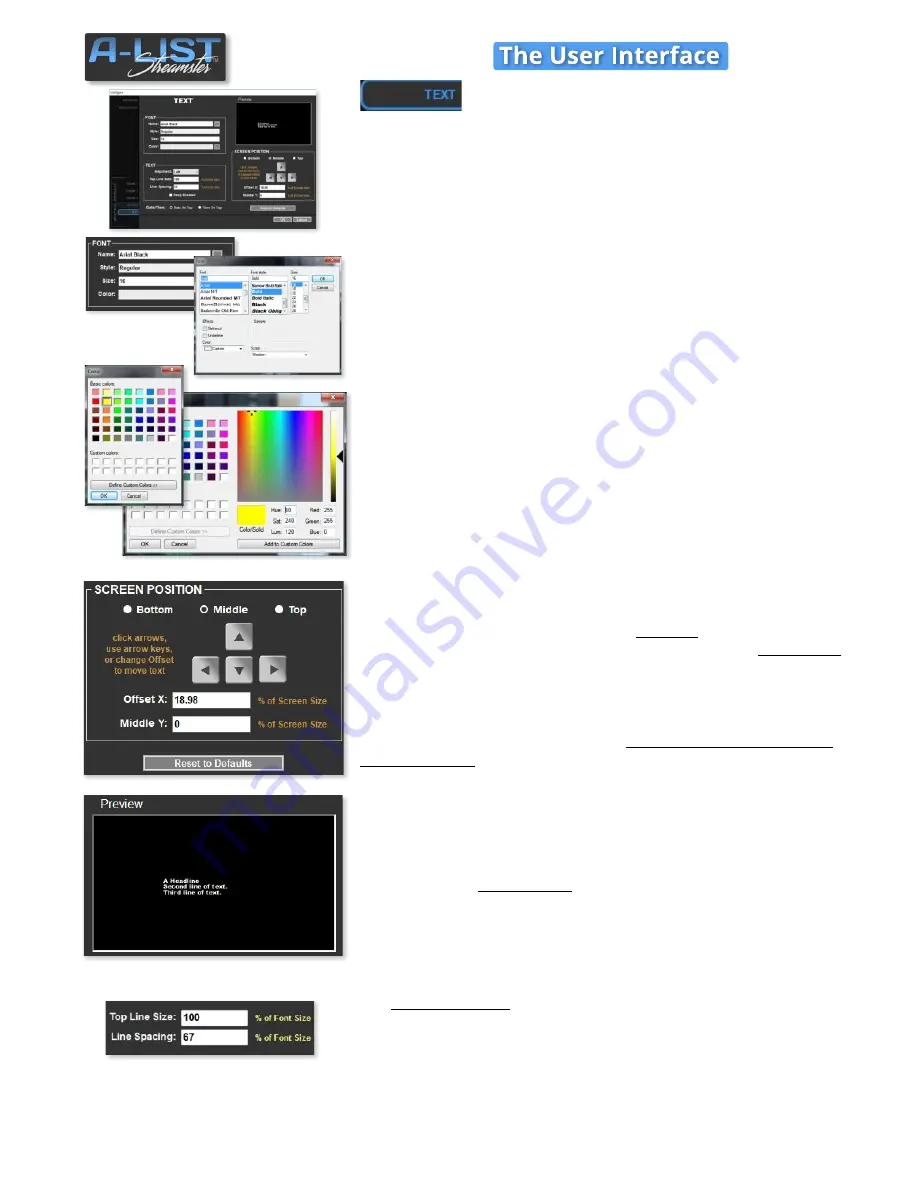
SOFTWARE
The TEXT tab is where you configure the text and position properties of
text messages.
FONT SELECTION
Click the menu button to the right of the Name field. It will open the
Windows Font selection panel.
Choose the
Font
,
Font style,
Size
and
Color
using this menu. When you
click OK, you’ll see the values appear in the respective fields in the
Streamster FONT section. Check the
Drop Shadow
box if you prefer.
Custom Color Selection
If you want to work with a wider range of color choices, click the menu
to the right of the Color field in the FONT section. This window will
appear, and you can pick from these Basic colors or click the Define
Custom Colors button.
That expands the window to provide thousands of color choices, or let
you enter RGB or HSL values to select a color.
You can Save that color by clicking the Add to Custom Colors button.
SCREEN POSITION
These controls are used to position the text on the screen. Use the top
three radio buttons to position the text
vertically
(
Bottom
,
Middle
,
Top
),
and the second row of radio buttons to position the text
horizontally
(
Left
,
Center
,
Right
).
Or click the
Custom
radio button and move the text anywhere on the
screen using the
Up and Down arrows
. You’ll see the result in the Crawl
Preview window. You can also use the
keyboard
Up, Down, Left and
Right arrow keys
to change the text position.
TEXT PREVIEW
When you select the TEXT tab it automatically shows a preview of your
text preferences
for that layer
in the Text Preview window.
14
TEXT Tab
Top Line Size and Line Spacing
It’s possible to automatically display the first line (top line) of multi-line
text
in a different size
. This can be used, for example, to show the title of
a music video larger than the artist name, which would be on the
second line of text. The default is 100%.
Line spacing, often called ‘leading’, can be adjusted by changing the
value in the entry field. Both numbers are based on a percentage of the
Font Size selected in the text layer configuration.






























