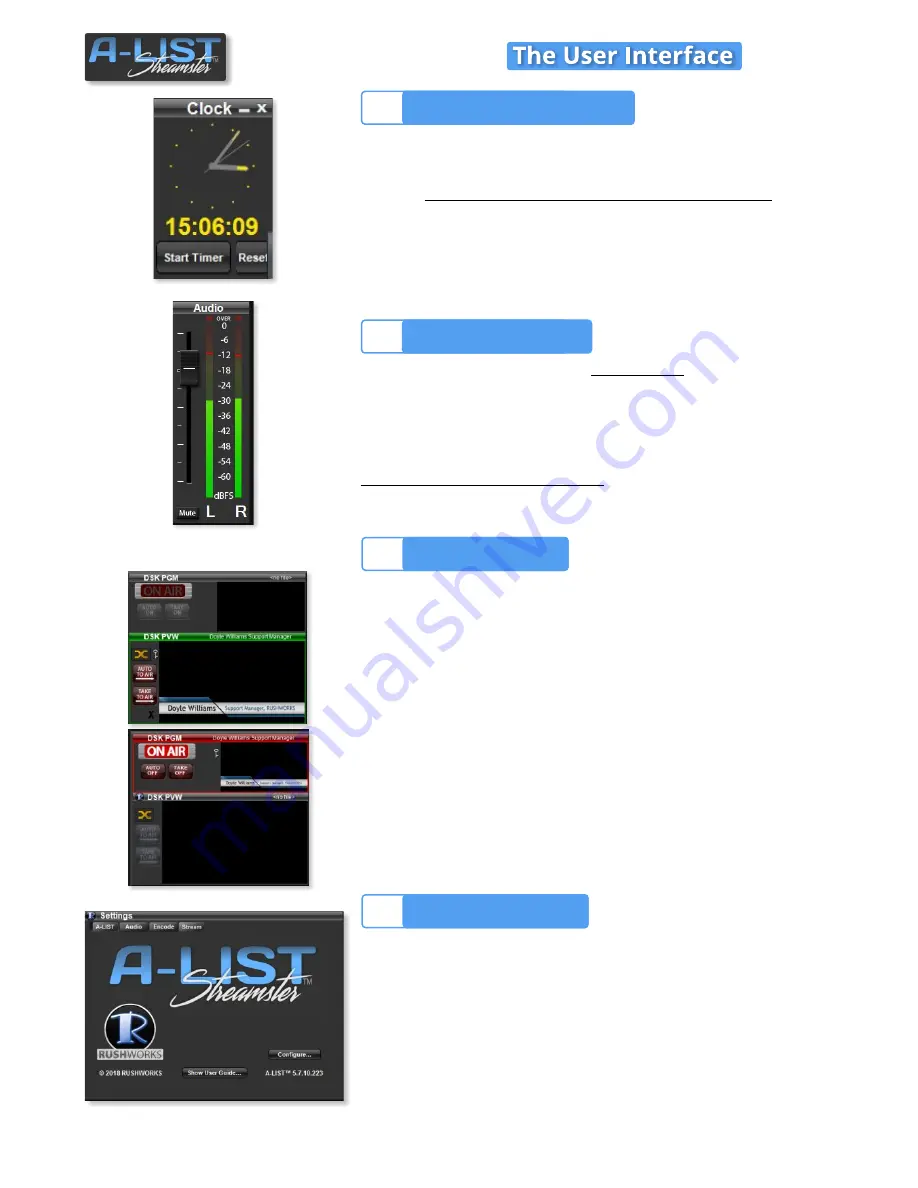
This clock reflects the current computer system clock time. Delivered
systems are set to synchronize to Internet time (NIST) once every hour.
You can t
oggle between 24 hour time (military) and AM/PM
by simply
left-clicking on the yellow time display.
The clock also has a ‘stopwatch’ style timer for convenience. Just click
the
Start Timer
button to start, click it again to
Stop
… and click
Reset
to set the timer back to zero.
This control actively changes the
Output level
of the Program audio.
(
Input levels
are controlled on the Audio tab in the Settings window.)
The two vertical LED-style meters show the current audio output level.
If you click the Mute button, the Program output will no longer be sent
to the system outputs.
The default output level is
-12dBFS
. To restore the Master Fader to that
level, just double-click on the sliding fader button.
All PNG graphic files with transparency are displayed as ‘overlays’ to the
PGM stream, and are loaded into and generated by the
DSK
(Down
Stream Keyer) window.
Supported graphic file format for the DSK is
PNG with Alpha
.
While Automation is
ON
, open the
CGS
folder in the File Browser and
select a graphic. It will appear in the
DSK PVW
window. Click the
AUTO
TO AIR
(fade on) or
TAKE TO AIR
(cut on) … and that graphic will be
placed over the Program output.
When a CG graphic is being displayed over Program output, the ON AIR
indicator will glow RED, and the graphic will show in the DSK PGM
window. To remove the graphic, click
AUTO OFF
(fade out) or
TAKE OFF
(cut out).
Settings Panel
8
DSK Window
7
Audio Window
6
Automation Clock
5
There are FOUR tabs on this panel:
A-LIST
,
Audio
,
Encode
and
Stream
.
A-LIST Tab
The default display is the A-LIST tab. On this tab you can quickly verify
the currently running program
Version
(lower right), click the
Show
User Guide
button to open that document, and click the
Configure
…
button to open the System Configuration set up window.
SOFTWARE
10
Automation Clock
Audio Window
DSK Window
Settings Panel






























