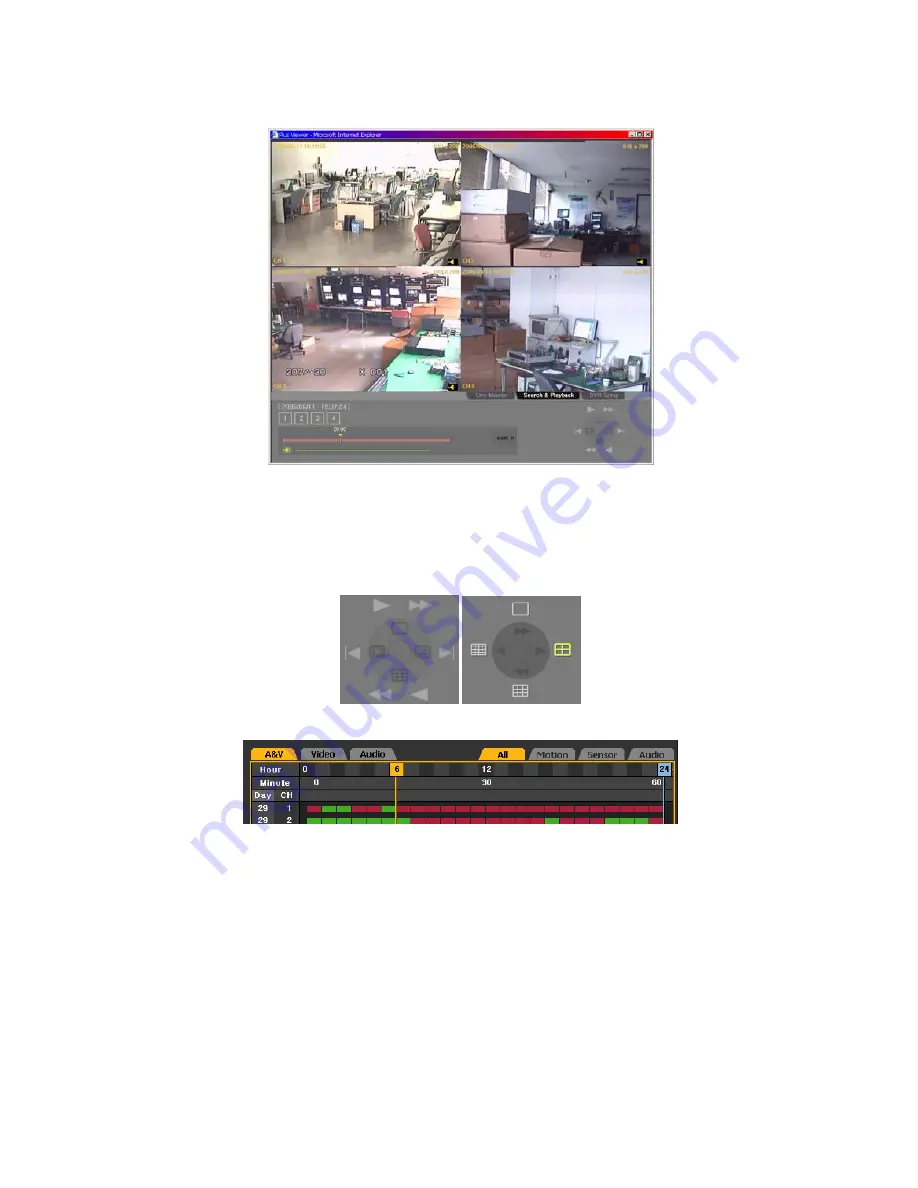
152
Below is the playback screen:
1-7-4. Playback Control
The user can select the screen division and adjust the playback speed using the control at the
lower right hand corner.
1-7-5. Screen Description
A & V – Displays all recorded files
Video – Displays only files with video
Audio – Displays only files with audio
All – Displays all recorded videos on the list
Motion – Indicates the motion events
Sensor – Indicates the sensor events
Audio – Displays the audio events
General images displayed in green bars, and events, in red bars
Summary of Contents for Workhorse 120-4
Page 1: ......
Page 22: ...21 FNC 2 4 FNC 2 4...
Page 53: ...52 2 Multi time 3 Multi day...
Page 60: ...59 Select the channel to be searched...
Page 117: ...116 On the selection box select ON or OFF using the arrow ST and Select buttons...
Page 144: ...143...
Page 157: ...156 2 3 Version Information To check the version of Quick Viewer click Help About...
Page 161: ...160...























