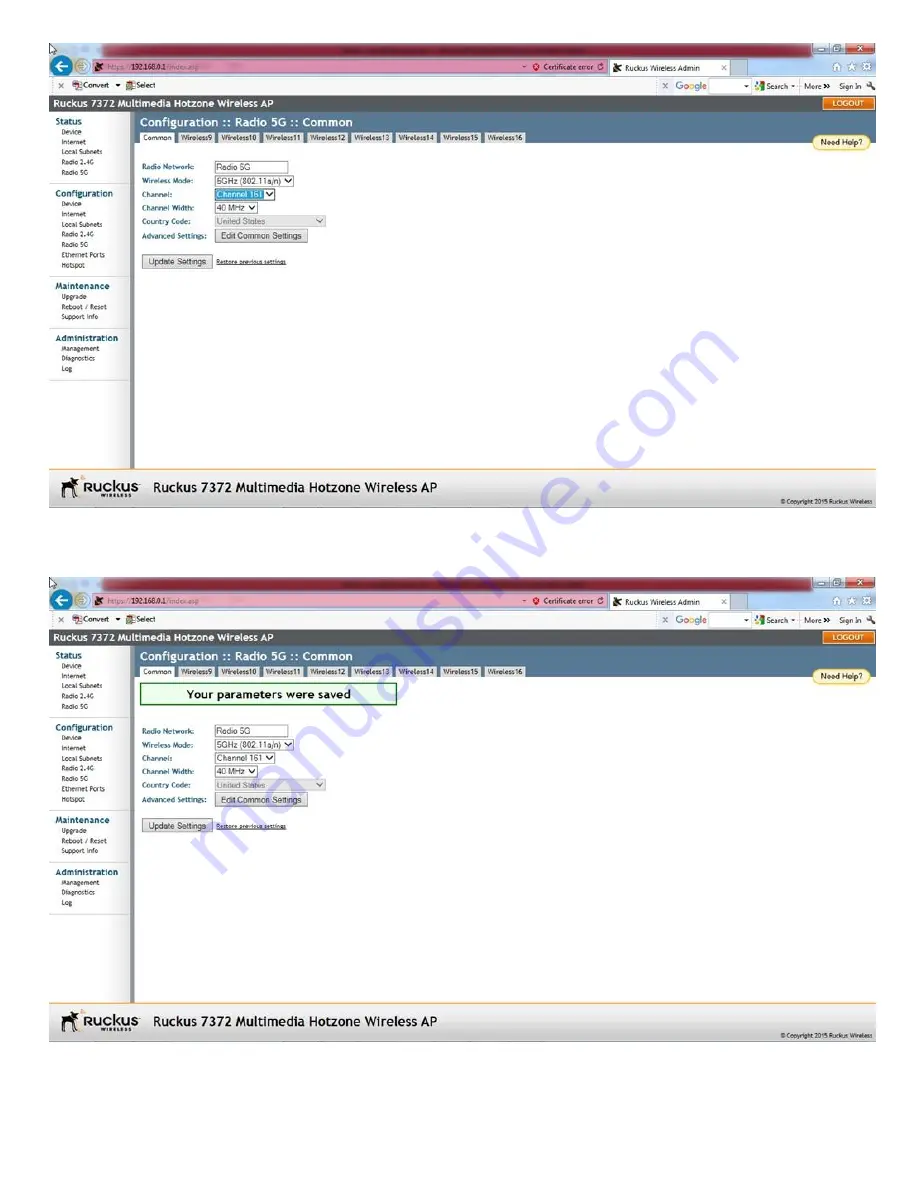
1.19
The settings will be saved with the confirmation message.
Next click on Wireless9 tab.
1.20
Click on Enable for Wireless Availability?. Change the values in the remaining fields as shown below. Be sure to copy exactly except for the SSID:. The SSID field, shown below as
"Wireless9", is the network name which will be displayed on the customer's smartphone. The customer will need to connect to the network in order to listen to the TVs. We recommend the
SSID field be related to the actual location, such as "BWR Springfield OH".
The SSID field setting can be same as the SSID field for the Wireless 1, in which case the 2.4G or 5G frequency assignment will be automatically made depending on the smartphone.





















