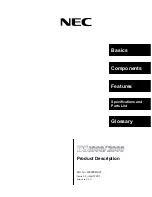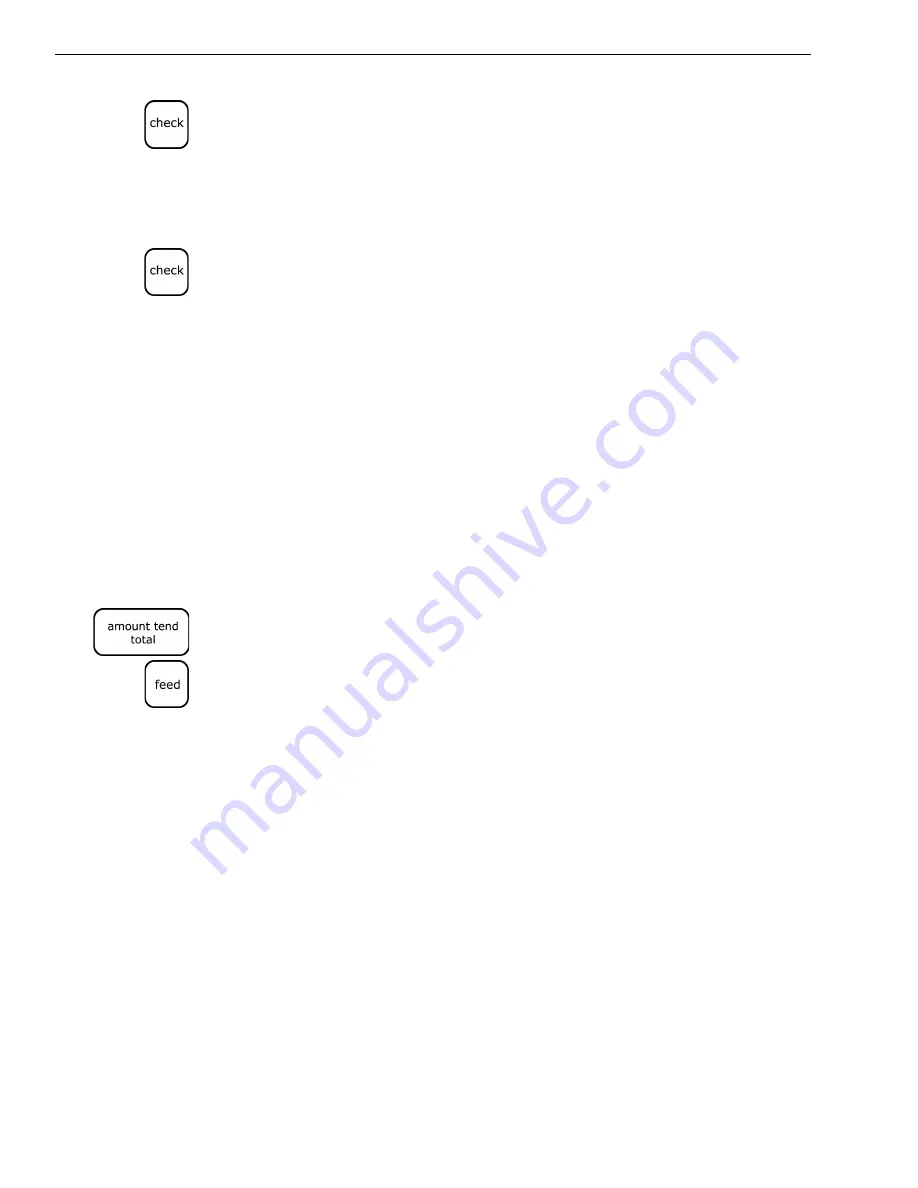
Chapter 4: Setting Up Your Cash Register - the Basics
32
Alpha 600sc User’s Guide
2
Using the round Number keys, press
1212
and then press the
Check
key.
3
You are now ready to run an X Report.
Example 11:
Go to the PRG or Z modes, using the Manager Password 1313
1
Put the PRG key in the Mode key slot and turn it to the PRG or Z
position.
2
Using the round Number keys, press
1313
and then press the
Check
key.
3
You are now ready to program or take any reports based on your
selection in the first step.
Printing the Quick Start Program Confirmation Report
Now that basic programming is complete, check your results with a Quick
Start Program Confirmation Report.
If you made a mistake during programming, repeat only the step in
question. For example, if only the tax rate is incorrect, just re-program the
tax—you do not need to re-set the time, date, and so on.
To print the Quick Start Program Confirmation Report
1
Put the PRG key in the Mode key slot and turn it to the PRG position.
2
Using the round Number keys, press
999999
and then press the
Amount Tend Total
key.
3
After the Program Confirmation Report prints, press the
Feed
key to
advance the complete report out of the cash register.
See the next page for an example of this report.