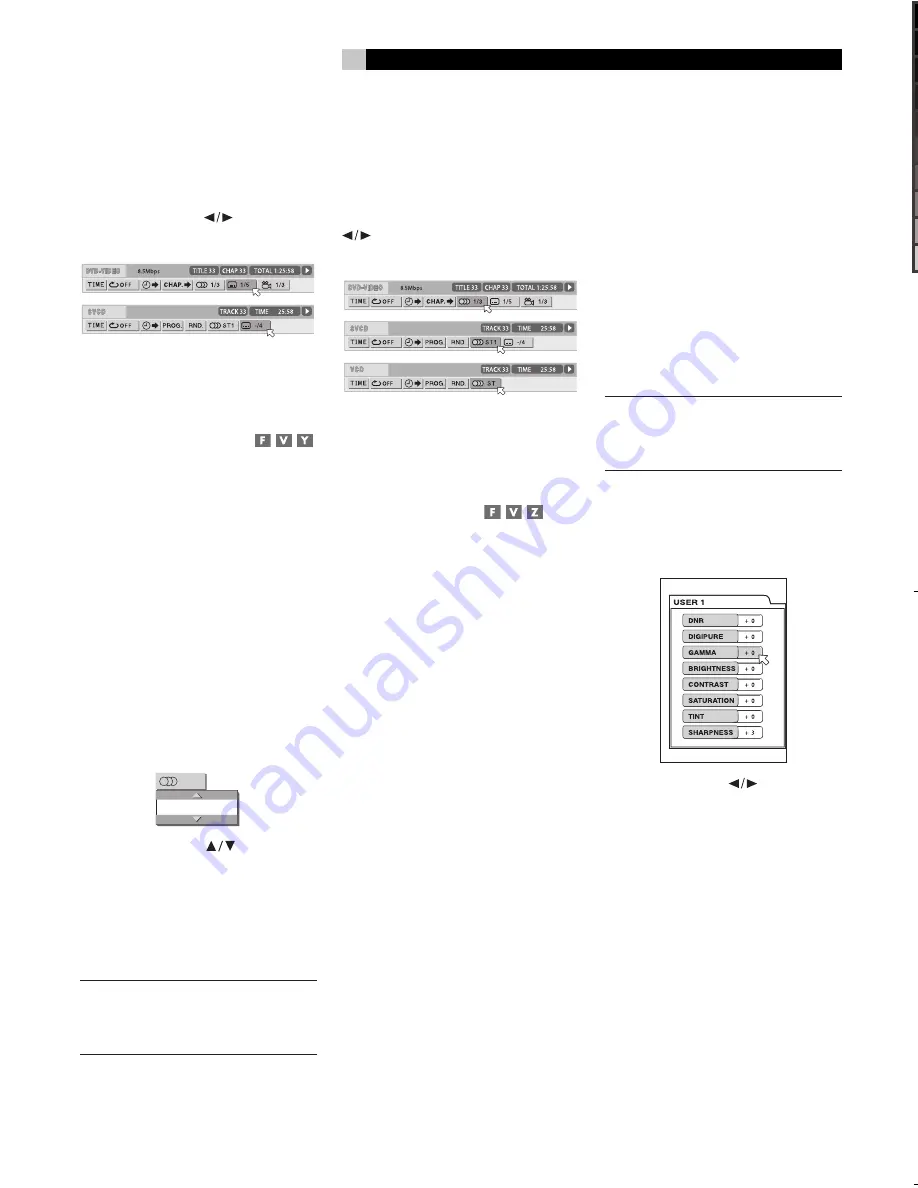
14
RDV-03
14
RDV-03
DVD Player
23
23
English
Connect the ANALOG L output to the left au-
dio input of the TV or receiver and the ANA-
LOG R output to the right audio input using
the red and white connectors of the supplied
combination audio/video cable.
NOTE
:
On the Euro version of the RDV-03, you
do not need to make these audio connections
when using a SCART cable.
Typically, the STEREO outputs send a matrix en-
coded stereo signal to the surround processor.
This can be changed to provide a 2-channel
down mix stereo signal. See the
Audio Menu
in the
Setup
section of this manual. You can
also use the Virtual Surround Sound feature
to simulate the spaciousness of a surround
sound with a 2-channel system
NOTE
:
The analog audio outputs are typically
used only with stereo systems or TV sets that
do not have Dolby Digital or DTS process-
ing. When connecting to a digital surround
receiver, you will not need to make these
analog audio connections; instead making
just one digital connection (described in the
following section).
Digital Outputs
See Figure 4
The RDV-03 provides digital outputs (with both
optical and coaxial connectors). These digi-
tal outputs provide a digital audio bitstream,
which must be used with a processor that ac-
cepts a digital signal and has its own Dolby
Digital and/or DTS decoding.
NOTE
:
These connections are the same for
both versions of the RDV-03.
The RDV-03 provides two types of outputs
for the digital audio signal: an optical out-
put and a coaxial output. Use whichever
you prefer.
Connect the cable of your choice (optical or
coaxial) from one of the DIGITAL OUT con-
nectors of RDV-03 to the matching digital in-
put on the surround processor. A coax digital
audio cable (orange connectors) is supplied
with the unit.
The optical output connector has a built-in
plastic shutter to keep dust out when not in
use. The shutter retracts automatically when
you insert the optical digital connector.
You will probably need to select the correct
digital input on your surround processor, us-
ing its setup menus.
NOTE
:
See the Audio Menu in the Setup sec-
tion of this manual for information on select-
ing the right type of digital output signal for
your processor.
Video Connections
Video outputs send the video signal from the
DVD player to the surround processor or TV
set. Three types of video output connections
are provided – RCA composite video, S-Video,
and Component Video. On the Euro model,
a SCART output is also provided.
Choose the type of video output connection
that best matches the inputs on your TV or
surround processor. Component Video con-
nections must be used with HDTV television
monitors to take advantage of the RDV-03’s
high quality progressive scan signal. On
standard televisions, the S-Video output pro-
vides better picture quality than the composite
video output.
NOTE
:
In most systems, only one video con-
nection should be made.
Video Selector Switch
Asia Version
Euro Version
There are now many video standards and
types of televisions in use throughout the world,
including standard “interlaced” TV signals
and “progressive” scanning signals suitable
for enhanced or high definition TV monitors.
The RDV-03 is capable of outputting many of
these signal types, depending on the type of
TV monitor and video connection.
Both versions of the RDV-03 have a rear panel
video selector switch which must be set cor-
rectly to match the type of video connection
and the TV set.
The Asia version has a switch with
three options:
• INTL: for use with standard definition televi-
sions requiring interlaced video signals.
• PSCN: for use with enhanced or high
definition television sets that accept pro-
gressive scan video signals.
• REMOTE: selection of interlaced or pro-
gressive scan video using the P. SCAN
button on the remote.
The Euro version has a switch with
three options:
• COMPONENT/COMP: for use with TVs
accepting component video or composite
video signals.
• S-VIDEO: for use with TVs accepting S-
Video or Y/C signals.
• RGB/COMP: for use with TVs accepting
RGB or composite video signals.
Details about the proper switch settings for
both versions are provided with the follow-
ing instructions for each type of video con-
nection.
Connect to a TV with
Composite Video Input
See Figure 5
If you choose the composite video connec-
tion, connect the VIDEO OUT output (labelled
VIDEO) to the corresponding composite video
input on your TV or surround processor, using
the yellow connectors of the supplied combi-
nation audio/video cable.
On the Asia model,
set the VIDEO SELEC-
TOR switch to the INTL position for interlaced
video output. Do not connect an S-Video cable
when using composite video cables.
On the Euro model,
set the VIDEO SELEC-
TOR switch to the COMPONENT/COMP or
RGB/COMP position. Do not connect an S-
Video or SCART cable.
From the status bar:
You can also select subtitles from the status
bar menus. Press the ON SCREEN button
twice to display the status bar menus, which
are slightly different for DVD-Video and SVCD
discs. Use the CURSOR
buttons to move
the arrow to highlight the SUBTITLE field:
Press the ENTER button to display the pop-
up SUBTITLE menu. Follow the above instruc-
tions starting with Step 2 to select a subtitle
language.
Selecting Audio Tracks
Some DVD-Video, Video CD, and SVCD
discs have audio tracks recorded in alternate
languages, alternate audio formats (such as
Dolby Digital 2.0, Dolby Digital 5.1, or DTS)
or with alternate content (such as director’s
commentary). Typically, these audio tracks
are selected with the disc’s setup menus,
which appear when you insert the disc or
which can be accessed during playback by
pressing the MENU button. In addition, you
can change to an alternate audio track dur-
ing playback:
1. Press the AUDIO button on the remote.
A pop-up menu shows the current audio
track number, its description, and the total
number of available audio tracks.
�������
���
2. Press the CURSOR
buttons or the
AUDIO button on the remote repeatedly to
step through the available languages.
3. Press the ENTER button on the remote to
close the pop-up audio menu. If no selec-
tion is made within a few seconds, the
pop-up disappears automatically.
NOTE
:
On an SVCD disc the options are Ste-
reo 1, Stereo 2, Left 1, Right 1, Left 1, and
Right 2. On a Video CD disc, the options are
Stereo, Left, and Right.
From the status bar:
You can also select audio tracks from the
status bar menus. Press the ON SCREEN
button twice to display the status bar menus,
which are slightly different for DVD-Video,
SVCD, and VCD discs. Use the CURSOR
buttons to move the arrow to highlight
the AUDIO field:
Press the ENTER button to display the pop-
up AUDIO menu. Follow the above instruc-
tions starting with Step 2 to select an audio
track.
Setting Video Fine Picture
Adjustments (VFP)
The VFP function allows you to select one of
four picture modes: Normal, Cinema, User
1, and User 2. Each mode stores several
picture settings:
• DNR:
Dynamic Noise Reduction reduces
noise along sharp edges in digitally com-
pressed video. Can be turned off (0) or
on (+1).
• DIGIPURE:
Enhances the vividness or
clarity of digital images. Can be adjusted
from 0 (off) to +3 (maximum).
• GAMMA:
Adjusts the brightness of mid-
tone colors without changing bright or dark
colors. Can be adjusted from –4 (darkest)
to +4 (brightest).
• BRIGHTNESS:
Adjusts the black level,
the darkness of blacks. Can be adjusted
from –16 (darkest) to +16 (brightest).
• CONTRAST:
Adjusts the white level, the
brightness of white and near white colors.
Can be adjusted from –16 (darkest) to
+16 (brightest).
• SATURATION:
Adjusts the amount color
saturation. Can be adjusted from –16
(muted colors) to +16 (vivid colors).
• TINT:
Adjusts the color balance. Can be
adjusted from –16 (darkest) to +16.
• SHARPNESS:
Increases the sharpness
of the picture at the expense of making
noise in the picture more apparent. Can be
adjusted from 0 (off) to +3 (maximum).
Select the Normal mode for general viewing.
Select the Cinema mode for movie viewing.
Select one of the two User modes if you wish
to define, save, and use two custom view-
ing modes.
NOTE
:
These adjustments only change the
picture quality when playing a DVD or other
disc. In general, picture adjustments should
first be optimized using the TV’s controls.
To select a picture mode:
1. Press the VFP button on the remote to dis-
play the current VFP settings on the TV
screen.
2. Press the CURSOR
buttons repeat-
edly to select the desired picture mode:
Normal, Cinema, User 1, or User 2.
3. Press the VFP button again to cancel the
menu or it will disappear after 10 sec-
onds.
RDV03.indd, Spread 14 of 18 - Pages (14, 23) 4/6/2005 6:05 PM


























